桌面要刷新才能看到新建 如何解决Win10新建文件夹需要刷新才能显示
时间:2023-12-25 来源:互联网 浏览量:
在使用Windows 10操作系统时,有时我们会遇到一个问题:新建文件夹后,桌面上却无法立即显示出来,需要手动刷新才能看到,这个问题可能会让我们感到困扰,特别是在需要频繁新建文件夹的时候。如何解决Win10新建文件夹需要刷新才能显示的问题呢?在本文中我们将分享一些解决方法,帮助大家轻松应对这个烦恼。
步骤如下:
1.打开开始菜单,点击windows系统,运行。
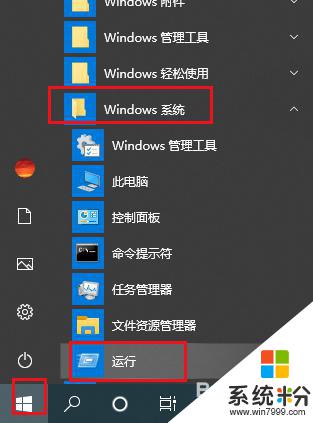
2.弹出对话框,输入regedit,点击确定。
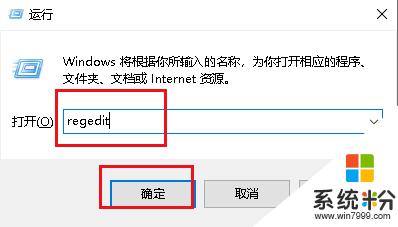
3.弹出对话框,展开HKEY_LOCAL_MACHINE项。
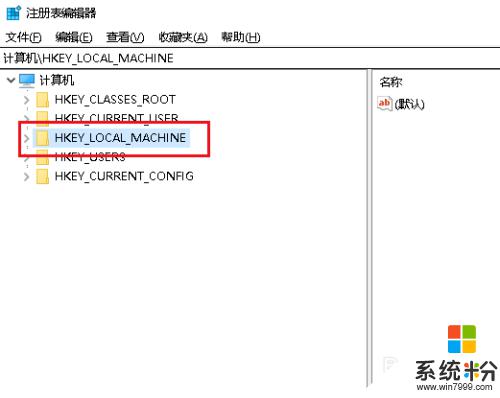
4.展开SYSTEM项。
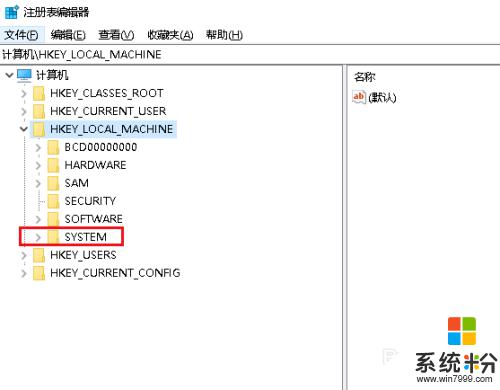
5.展开CurrentControlSet项。
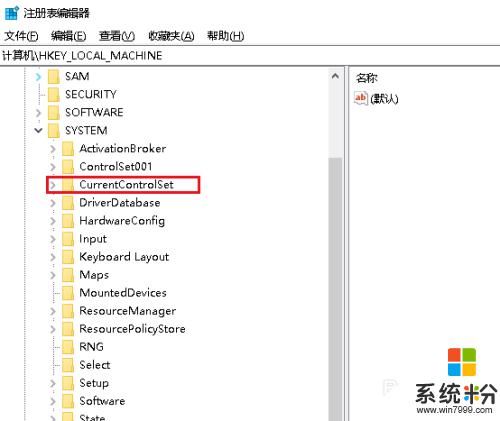
6.找到Control项,并在上面右击,点击新建,项。
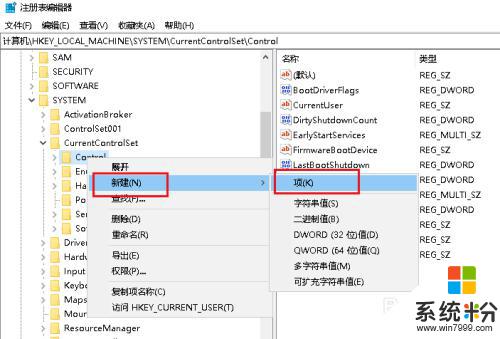
7.将新建项名称修改为Updata,并在上面右击,点击新建,项。
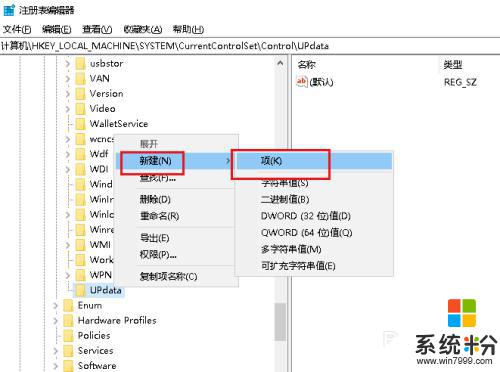
8.将名称修改为UpdataMode。选中UpdataMode项,在右侧空白处右击。点击新建,可扩充字符串值。
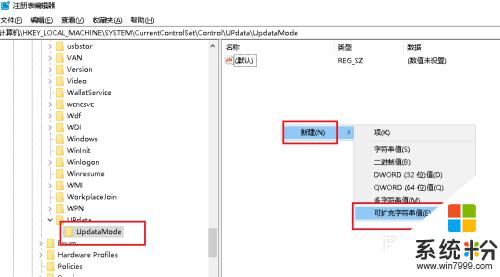
9.将名称修改为DWORD,双击打开。
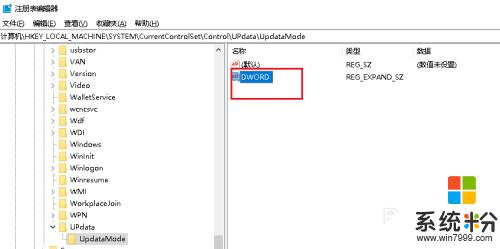
10.弹出对话框,将数值数据修改为0,点击确定,设置完成。
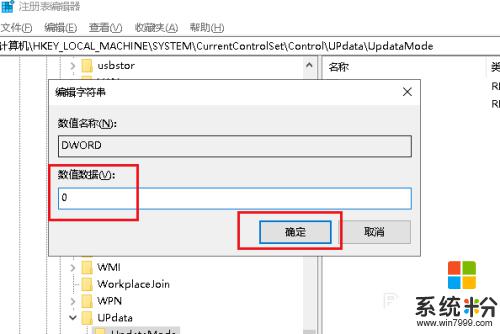
以上就是桌面要刷新才能看到新建的全部内容,有出现这种现象的朋友可以尝试按照以上方法解决,希望能对大家有所帮助。
我要分享:
相关教程
- ·win10无法新建文件夹怎么办,win10不能新建文件夹的解决方法
- ·Win10右键没有新建怎么办?找回"新建"解决Win10无法新建文件夹的解决方法
- ·win10新建文件夹卡死怎么解决|win10新建文件夹卡死的解决方法
- ·Win10桌面自动刷新是怎么回事?win10桌面不停刷新的解决方法!
- ·win10桌面不停刷新该怎么办?桌面自动刷新导致无法正常使用的解决方法
- ·Win10系统显示器如何调节屏幕刷新率? Win10系统显示器调节屏幕刷新率的方法
- ·笔记本自带手写板吗? win10手写板功能怎么开启
- ·windows10激活wifi Win10如何连接wifi上网
- ·电脑自动截图 win10按截图键自动保存图片设置
- ·电脑彩打怎么设置打印彩色 win10打印机彩色打印设置方法
win10系统教程推荐
- 1 windows10激活wifi Win10如何连接wifi上网
- 2 windows10儿童模式 Win10电脑的儿童模式设置步骤
- 3 电脑定时开关机在哪里取消 win10怎么取消定时关机
- 4可以放在电脑桌面的备忘录 win10如何在桌面上放置备忘录
- 5怎么卸载cad2014 CAD2014清理工具(win10系统)
- 6电脑怎么设置网线连接网络 Win10笔记本电脑有线连接网络设置步骤
- 7电脑桌面无线网络图标不见了 win10 无线网络图标不见了怎么恢复
- 8怎么看到隐藏文件 Win10如何显示隐藏文件
- 9电脑桌面改到d盘,怎么改回c盘 Win10桌面路径修改后怎么恢复到C盘桌面
- 10windows过期不激活会怎么样 win10过期了还能更新吗
win10系统热门教程
- 1 电脑右下角按钮怎么用 win10右下角图标显示设置方法
- 2 win10设置用户离开自动锁屏的方法【图文】
- 3 电脑win10系统打开图片提示无效的注册值怎么解决? 电脑win10系统打开图片提示无效的注册值该如何处理?
- 4电脑自动休眠了 Win10电脑为什么总是自动进入休眠状态
- 5Win10系统如何硬盘压缩?Compact压缩功能使用详解
- 6win10如何设置幻灯片播放式背景桌面 win10设置幻灯片播放式背景桌面的方法
- 7Win10 system占用磁盘使用率高的优化方法!
- 8win10开机启动项nt6 hdd installer的删除方法
- 9win10怎么将主分区改成逻辑分区【图文教程】
- 10win10加载iso文件 电脑ISO文件怎么打开
最新win10教程
- 1 windows10激活wifi Win10如何连接wifi上网
- 2 电脑自动截图 win10按截图键自动保存图片设置
- 3 电脑彩打怎么设置打印彩色 win10打印机彩色打印设置方法
- 4电脑自动休眠了 Win10电脑为什么总是自动进入休眠状态
- 5运行界面快捷键是什么 Win10运行快捷键功能
- 6防火墙关闭了还是显示防火墙拦截 win10关闭防火墙后网络仍被拦截
- 7电脑如何调出ie浏览器 Win10如何在桌面上调出IE浏览器
- 8win10更改硬盘分区 win10调整现有硬盘分区的方法
- 9电脑桌面如何隐藏图标 Windows10系统恢复隐藏的桌面图标方法
- 10windows10儿童模式 Win10电脑的儿童模式设置步骤
