电脑桌面软件怎么调整大小 如何调整Windows桌面软件图标的大小
时间:2023-12-24 来源:互联网 浏览量:
电脑桌面软件的大小调整对于提高使用体验和工作效率至关重要,无论是在Windows系统还是其他操作系统中,调整桌面软件图标的大小都是一项基本操作。通过调整图标的大小,我们可以根据个人喜好和实际需要,灵活地布局桌面,方便快捷地找到所需的应用程序。在这篇文章中我们将介绍如何在Windows系统中调整桌面软件图标的大小,帮助读者更好地管理和利用自己的电脑桌面空间。
方法如下:
1.打开自己的计算机,进入到我们计算机的桌面。我们会看到桌面上有很多一样大小的图标。

2.在空白处点击右键,然后找到最后一个选项,叫做属性,点击一下进入。

3.进入到属性设置之后,我们可以看到界面上有一个菜单。而其中的最后一项叫做设置,我们选择它。

4.进入到设置界面,我们可以看到界面的左下方有一个叫做屏幕分辨率的一个内容。这就决定了我们桌面图标的大小。
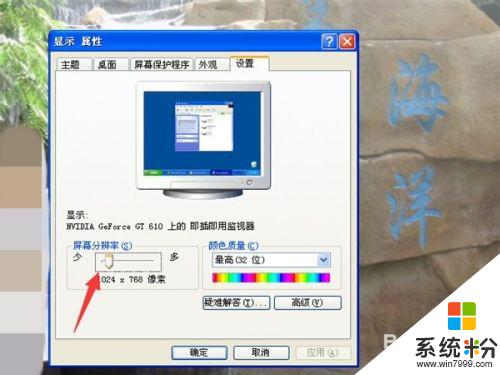
5.我们可以根据喜好调节我们屏幕的分辨率,从而控制我们的桌面图标大小。更改之后点击右下方的应用即可。

6.点击应用之后,我们就能看到一个改变后的桌面情况。当然,我们还可以更改到其他的大小位置。

7.如果我们确定了想要使用的分辨率,最后应用之后,点击一下确定,我们就设置完成了。

以上就是关于电脑桌面软件如何调整大小的全部内容,如果有遇到相同情况的用户,可以按照小编提供的方法来解决。
我要分享:
电脑软件热门教程
- 1 笔记本怎么修复键盘,笔记本快速修复键盘的方法
- 2 买电脑时怎样检测配置 买电脑时检测配置的方法
- 3 苹果Mac电脑截屏图片如何更改成为JPG格式 苹果Mac电脑截屏图片更改成为JPG格式的方法
- 4魅蓝NOTE怎样下载安装爱奇艺视频? 魅蓝NOTE下载安装爱奇艺视频的方法
- 5怎样进行区分水货与行货 区分水货与行货的方法
- 6cf如何来修改分辨率 cf修改分辨率的方法
- 7删除文件或文件夹时出错怎么处理 删除文件或文件夹时出错怎么解决
- 8如何安装打印机共享打印机 如何在局域网中连接共享打印机
- 9win7旗舰版系统下消耗系统内存多的两大因素
- 10电脑蓝屏时怎样用软件修复? 电脑蓝屏时用软件修复的方式有哪些?
