windows安装器怎么安装iso文件 iso文件怎么安装到虚拟机
时间:2023-12-24 来源:互联网 浏览量:
在使用Windows操作系统时,我们经常需要安装各种软件和文件,其中ISO文件的安装是一项常见的任务,ISO文件是一种光盘映像文件,它包含了光盘的全部数据和文件结构。要将ISO文件安装到虚拟机中,我们需要使用Windows安装器进行操作。Windows安装器是一个功能强大的工具,可以帮助我们安装和配置各种软件和文件。接下来我们将介绍如何使用Windows安装器来安装ISO文件,并将其部署到虚拟机中。
步骤如下:
1.电脑Windows系统iso文件安装4大方法
方法一:iso文件直接安装
1、 Windows 10 以上系统,双击iso文件。它就会自动展开
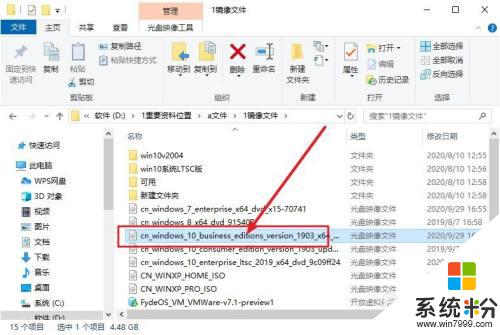
2、 然后,双击里面的安装文件(setup.exe),按照向导安装即可。
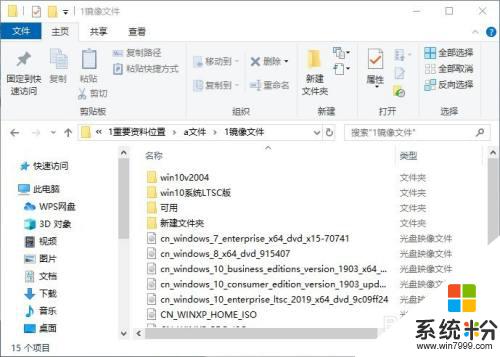
3.方法二:iso文件解压安装
1、 安装iso文件准备工作:iso镜像文件、解压工具
2、 安装iso文件操作步骤:以win7系统iso镜像为例,右键使用WinRAR将iso镜像文件解压到C盘之外的分区。比如解压到F盘
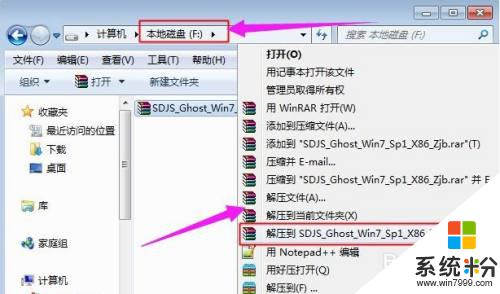
4.3、 注意:解压文件不能放C盘或桌面,否则无法安装,而且文件夹不能有中文

5.4、 然后,双击“安装系统.exe”打开Onekey Ghost,默认选择“还原分区”,映像路径是win7.gho,然后选择安装位置,一般是C盘,或根据磁盘大小选择,点击“确定”
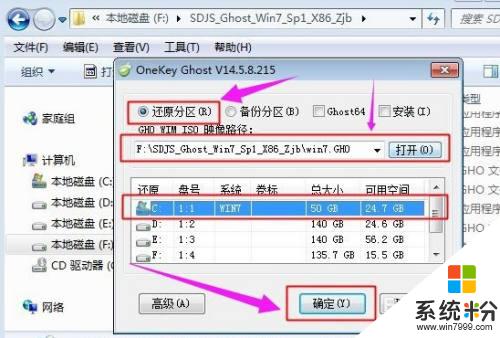
6.5、 如果电脑出现提示“没有指定ghost32/ghost64位置”,请点击“Ghost32”或“Ghost64”

7.6、 在PESOFT下的GHOST目录选择GHOST32.EXE或GHOST64.EXE,点击打开
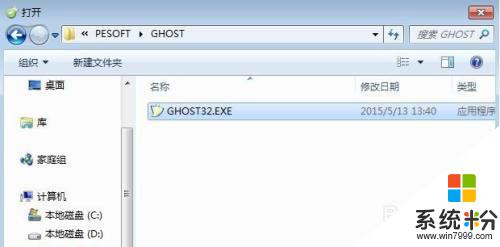
8.7、 这时候,你会看见Ghost32或Ghost64,打上勾号选择,选好后点击确定

9.8、 之后,电脑会弹出提示框,提醒将删除C盘数据并执行还原,点击是,如果有“修复引导的选项”,注意也要勾选
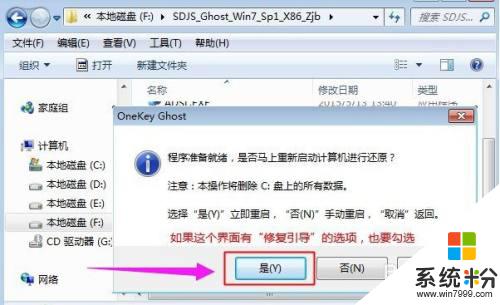
10.9、 此时,电脑会重启进入如图所示界面,执行系统还原过程,该过程一般5分钟左右,等待进度条完成
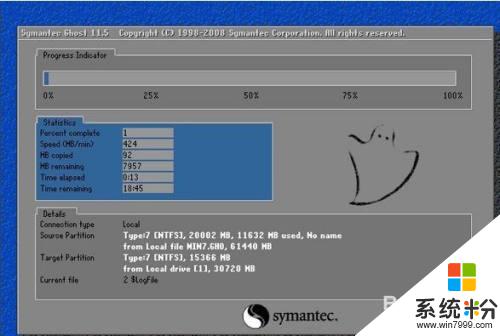
11.10、 操作完成后电脑会再次重启,此时进入这个界面,执行系统组件安装和系统配置过程

12.11、 最后,电脑启动进入全新系统界面,iso镜像文件就安装完成了

13.方法三:iso文件虚拟光驱安装!
1、 下载安装并打开虚拟光驱,单击“加载镜像”,如图所示
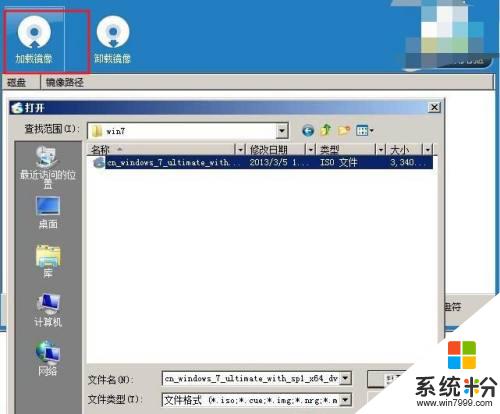
14.2、 然后,定位到 iso文件所在的文件夹,双击它则打开“运行和iso文件展开”窗口,选择“运行 setup.exe”,则开始安装。
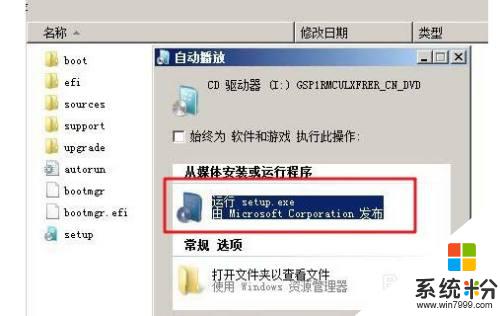
15.方法四:iso文件刻录光盘安装
1、 以上三种iso文件运行安装方法,都是直接从硬盘安装。但是如果你的iOS系统类型不同,可能安装不了,也可以把它刻录到光盘上再安装
2、 双击待刻录的 iso文件,如果安装了刻录软件,则会用刻录软件(nero)打开,直接单击“刻录”直接刻录到光盘中,你就可以进行iso文件刻录光盘安装了
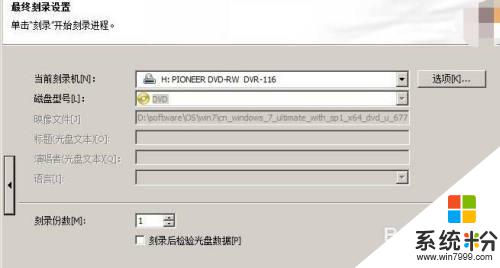
以上就是如何在Windows上安装ISO文件的全部内容,如果你遇到这种情况,可以按照本文所述的步骤来解决问题,操作简单,快速有效。
相关教程
- ·win10怎么安装iso文件 iso文件怎么安装到操作系统
- ·怎么样提取安装包里面的文件 模拟器上安装包里面的文件怎么提取
- ·怎么在虚拟机上安装ubuntu(linux)操作系统? 在虚拟机上安装ubuntu(linux)操作系统的方法
- ·VMware10虚拟机怎么安装?VMware10虚拟机怎么激活
- ·.gho文件怎么装系统,.gho文件下载后怎么安装
- ·手机把软件安装到外置sd卡的方法 手机把软件安装到外置sd卡图文教程
- ·steam查看游戏版本 怎样查看自己购买的Steam游戏的版本
- ·电脑进入了安全模式怎么退出来 电脑进入安全模式后如何退出
- ·怎么给苹果鼠标改名字 苹果鼠标怎么更改蓝牙名称
- ·ppt调整表格边框颜色 PPT表格边框线颜色设置方法
电脑软件热门教程
- 1 【数码】iphone4s开wifi的方法 【数码】iphone4s如何开wifi
- 2 怎样用WP8.1“投影我的屏幕”的完美教程 用WP8.1“投影我的屏幕”的完美的方法有哪些
- 3 宏基笔记本该如何来下载驱动 如何在宏基笔记本下载驱动的方法
- 4怎样用Adobe Audition给音频添加混响? 用Adobe Audition给音频添加混响的方法?
- 5笔记本怎么任务管理器 如何在笔记本电脑上打开任务管理器
- 6U盘第二次插入电脑无法使用的解决方法
- 7msysgit为什么响应特别慢 msysgit响应慢怎么办
- 8如何设置打印机尺寸 打印自定义尺寸的设置方法
- 9电脑蓝屏遇到0xa0000001怎么解决?
- 10识别劣质山寨电脑电源的方法。如何识别劣质山寨电脑电源?
最新电脑教程
- 1 steam查看游戏版本 怎样查看自己购买的Steam游戏的版本
- 2 电脑进入了安全模式怎么退出来 电脑进入安全模式后如何退出
- 3 怎么给苹果鼠标改名字 苹果鼠标怎么更改蓝牙名称
- 4ppt调整表格边框颜色 PPT表格边框线颜色设置方法
- 5wifi连上不可上网是怎么回事 无线网络已连接却无法上网怎么办
- 6笔记本内存频率怎么查 怎样查看内存条频率
- 7ie浏览器兼容性设置在哪里 IE浏览器如何设置兼容模式
- 8苹果手机11怎么设置动态壁纸 iPhone11动态壁纸自定义步骤
- 9移动硬盘插电脑上有响声但是不显示 移动硬盘插入电脑有响声但无法识别盘符怎么办
- 10如何改家里的wifi密码 如何在家里修改WIFI密码
