电脑右下角按钮怎么用 win10右下角图标显示设置方法
时间:2023-12-21 来源:互联网 浏览量:
在使用Windows 10操作系统的过程中,我们经常会注意到电脑右下角的一个小图标,这个小图标在我们的日常使用中起着重要的作用,它提供了一些常用的功能和设置选项,方便我们快速地进行操作和调整。如何正确地使用这个右下角的按钮呢?本文将详细介绍Win10右下角图标的显示设置方法,帮助大家更好地掌握这一功能,提升操作效率。无论是调整系统设置、查看通知、连接外部设备,还是处理其他一系列操作,这个小小的图标都能给我们带来很大的便利。让我们一起来了解一下吧!
步骤如下:
1.可以先打开右下角的显示栏目,看到这里有这些图标都是隐藏的。而qq是在外面的,这些都是默认的设置,也都是可以更改的。
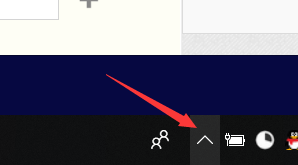

2.更改时,首先在电脑下面显示来空白处右键,找到“任务栏设置”
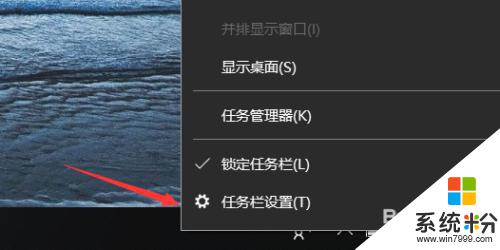
3.可以看到默认的是任务栏设置的界面,如图:
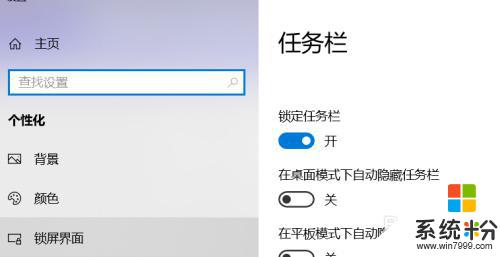
4.将右侧的设置菜单向下翻,找到如图设置:
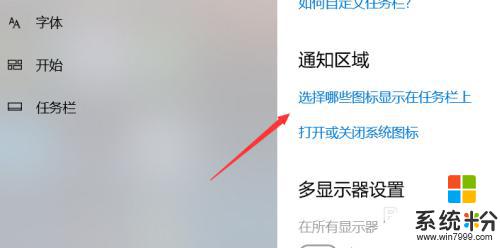
5.点击之后可以在这里设置,开的这些都是可以在任务栏上面的。这些都可以更具自己的需求来设置
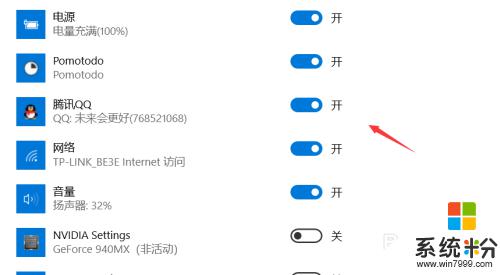
6.当然,你也可以全部设置可以显示在通知栏里面。更具自己个人的喜好就好。
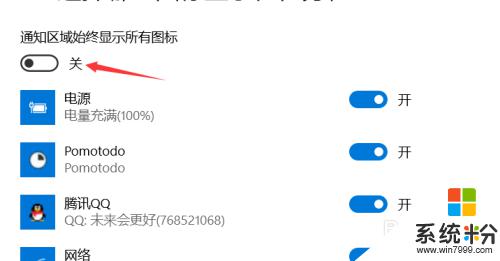
以上是关于如何使用计算机右下角按钮的全部内容,如果你遇到这种情况,不妨根据我的方法来解决,希望对大家有所帮助。
我要分享:
相关教程
- ·win10右下角图标怎么隐藏?win10隐藏/显示右下角图标的设置方法!
- ·windows右下角图标隐藏 Win10右下角图标如何隐藏
- ·win10桌面右下角显示日期 win10系统右下角只显示时间不显示日期怎么办
- ·win10右下角的通知怎么关闭?禁用win10右下角通知的设置方法!
- ·win10电脑右下角蓝牙不见了 win10右下角通知栏蓝牙图标丢失解决方法
- ·win10右下角时间显示秒的设置方法!
- ·win10打开隐藏的文件夹 Win10怎么显示隐藏文件和文件夹
- ·如何改电脑图标 Win10如何更改桌面图标排列
- ·笔记本老是息屏 win10笔记本电脑经常息屏原因
- ·怎么删除win10输入法 Windows 10系统删除输入法的方法
win10系统教程推荐
- 1 电脑桌面图标变大怎么恢复正常 WIN10桌面图标突然变大了怎么办
- 2 电脑简繁体转换快捷键 Win10自带输入法简繁体切换快捷键修改方法
- 3 电脑怎么修复dns Win10 DNS设置异常怎么修复
- 4windows10激活wifi Win10如何连接wifi上网
- 5windows10儿童模式 Win10电脑的儿童模式设置步骤
- 6电脑定时开关机在哪里取消 win10怎么取消定时关机
- 7可以放在电脑桌面的备忘录 win10如何在桌面上放置备忘录
- 8怎么卸载cad2014 CAD2014清理工具(win10系统)
- 9电脑怎么设置网线连接网络 Win10笔记本电脑有线连接网络设置步骤
- 10电脑桌面无线网络图标不见了 win10 无线网络图标不见了怎么恢复
win10系统热门教程
- 1 win10电脑ie11与网银不能兼容的解决方法
- 2 Win10升级 build 15046 无法激活错误代码0xc004f034该怎么办?
- 3 win10如何修复注册表|win10注册表恢复方法
- 4win10睡眠无法唤醒如何解决?win10睡眠无法唤醒的处理方法。
- 5电脑关闭更新设置在哪win10 Win10电脑如何关闭自动更新
- 6w10怎么设置默认查看方式|w10设置默认查看方式的方法
- 7升级Win10系统后打不开PS CS6错误 Configuration error:16 怎么解决? 升级Win10系统后打不开PS CS6错误 Configuration error:16 如何处理?
- 8win10为什么总自动安装游戏,解决win10自动安装游戏的方法
- 9win10您的设备遇到问题需要重启 win10系统遇到问题需要重启电脑
- 10win10系统隐藏文件看不了怎么办
最新win10教程
- 1 win10打开隐藏的文件夹 Win10怎么显示隐藏文件和文件夹
- 2 如何改电脑图标 Win10如何更改桌面图标排列
- 3 笔记本老是息屏 win10笔记本电脑经常息屏原因
- 4怎么删除win10输入法 Windows 10系统删除输入法的方法
- 5win10怎么打开注册列表 Windows10如何查找注册表
- 6电脑桌面图标变大怎么恢复正常 WIN10桌面图标突然变大了怎么办
- 7如何取消锁屏密码电脑 Win10如何取消忘记密码
- 8怎么改电脑输入法切换键 win10怎么更改输入法切换快捷键
- 9电脑简繁体转换快捷键 Win10自带输入法简繁体切换快捷键修改方法
- 10电脑怎么修复dns Win10 DNS设置异常怎么修复
