win10右下角时间显示秒的设置方法!
时间:2017-04-06 来源:互联网 浏览量:
在win10系统中,默认情况下只显示时间、日期,唯独不显示“秒”。今天系统粉小编将给大家分享下让win10右下角时间显示秒的设置方法!
步骤:
1、点开搜索按钮,输入:regedit ,点击最佳匹配中的【regedit】打开注册表;
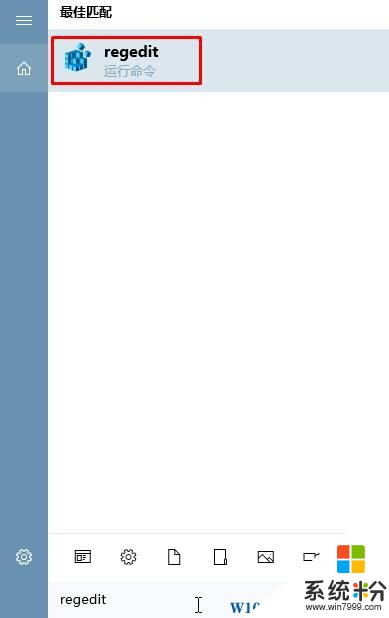
2、在左侧依次展开:HKEY_CURRENT_USER\SOFTWARE\Microsoft\Windows\CurrentVersion\Explorer\Advanced ;
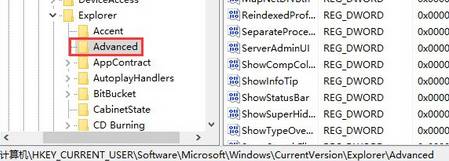
3、在右边单击鼠标右键,选择【新建】—【DWORD(32位)值】,命名为【ShowSecondsInSystemClock】;
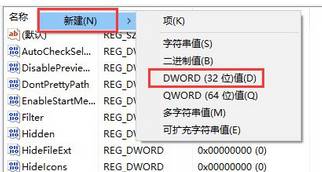
4、双击打开【ShowSecondsInSystemClock】,将其数值数据修改为【1】 点击【确定】。
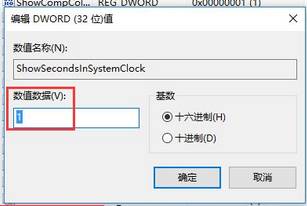
5、在任务栏上单击鼠标右键,点击【任务管理器】;
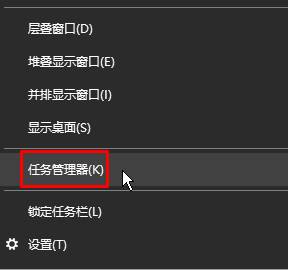
6、找到【Windows 资源管理器】,单击鼠标右键,选择【重新启动】,等待片刻,右下角就能够看到“秒”了。
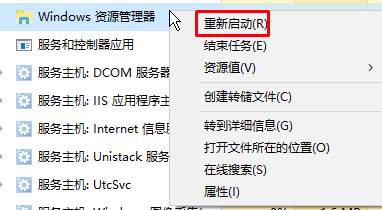
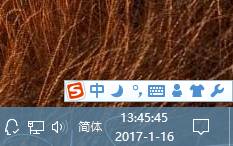
以上就是小编给大家分享的win10右下角时间显示秒的设置方法!
步骤:
1、点开搜索按钮,输入:regedit ,点击最佳匹配中的【regedit】打开注册表;
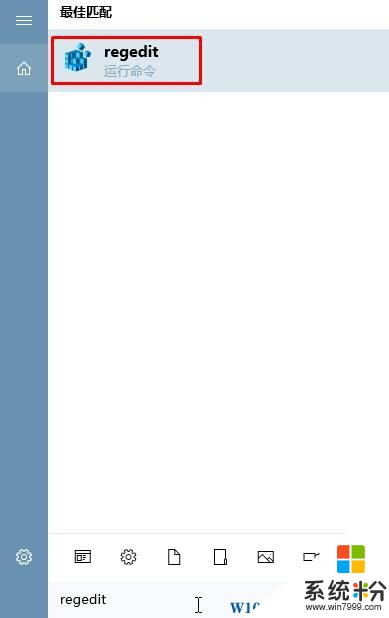
2、在左侧依次展开:HKEY_CURRENT_USER\SOFTWARE\Microsoft\Windows\CurrentVersion\Explorer\Advanced ;
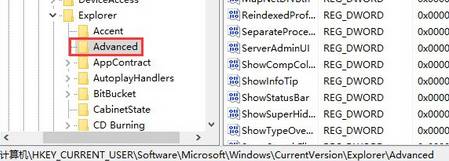
3、在右边单击鼠标右键,选择【新建】—【DWORD(32位)值】,命名为【ShowSecondsInSystemClock】;
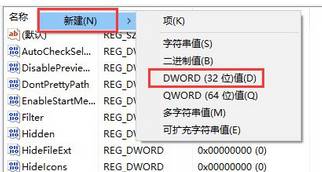
4、双击打开【ShowSecondsInSystemClock】,将其数值数据修改为【1】 点击【确定】。
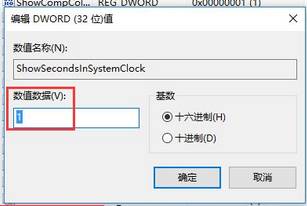
5、在任务栏上单击鼠标右键,点击【任务管理器】;
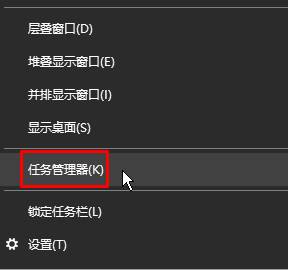
6、找到【Windows 资源管理器】,单击鼠标右键,选择【重新启动】,等待片刻,右下角就能够看到“秒”了。
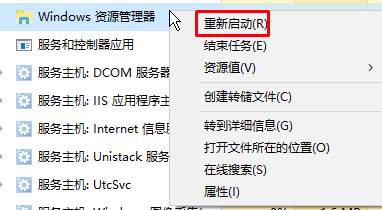
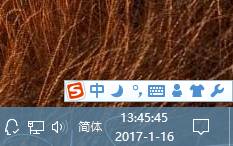
以上就是小编给大家分享的win10右下角时间显示秒的设置方法!
我要分享:
相关教程
- ·win10桌面右下角显示日期 win10系统右下角只显示时间不显示日期怎么办
- ·怎么让日期显示星期几 Win10右下角日期时间显示星期几的快捷设置方法
- ·Win10时间怎么显示秒?Wim10时间精确到秒的设置方法!
- ·Win10时间显示黑色该怎么办?win10右下角时间黑色变白的方法!
- ·Win10系统右下角的时间不显示了怎么办?
- ·win10右下角图标怎么隐藏?win10隐藏/显示右下角图标的设置方法!
- ·怎么改电脑输入法切换键 win10怎么更改输入法切换快捷键
- ·电脑简繁体转换快捷键 Win10自带输入法简繁体切换快捷键修改方法
- ·电脑怎么修复dns Win10 DNS设置异常怎么修复
- ·笔记本自带手写板吗? win10手写板功能怎么开启
win10系统教程推荐
- 1 电脑简繁体转换快捷键 Win10自带输入法简繁体切换快捷键修改方法
- 2 电脑怎么修复dns Win10 DNS设置异常怎么修复
- 3 windows10激活wifi Win10如何连接wifi上网
- 4windows10儿童模式 Win10电脑的儿童模式设置步骤
- 5电脑定时开关机在哪里取消 win10怎么取消定时关机
- 6可以放在电脑桌面的备忘录 win10如何在桌面上放置备忘录
- 7怎么卸载cad2014 CAD2014清理工具(win10系统)
- 8电脑怎么设置网线连接网络 Win10笔记本电脑有线连接网络设置步骤
- 9电脑桌面无线网络图标不见了 win10 无线网络图标不见了怎么恢复
- 10怎么看到隐藏文件 Win10如何显示隐藏文件
win10系统热门教程
- 1 Win10家庭版无线Wifi经常断开怎么解决?
- 2 怎么设置锁屏后显示时间 如何在win10系统中设置屏幕显示时间
- 3 如何解决win10电脑出现内存不足的问题 windows10总提示内存不足要关闭软件的解决方法
- 4w10找不到dns怎么办|w10无法找到dns的解决方法
- 5Win10笔记本风扇一直高速转怎么办?华硕笔记本风扇一直转的解决方法!
- 6win10关闭锁屏界面的设置方法!
- 7win10系统麦克风修复方法,win10系统麦克风设置方法
- 8win10怎么创建系统恢复盘 win10如何创建系统恢复盘
- 9Win10开机没网的情况下可以登录微软帐户吗
- 10win10如何禁用windows update
最新win10教程
- 1 怎么改电脑输入法切换键 win10怎么更改输入法切换快捷键
- 2 电脑简繁体转换快捷键 Win10自带输入法简繁体切换快捷键修改方法
- 3 电脑怎么修复dns Win10 DNS设置异常怎么修复
- 4笔记本自带手写板吗? win10手写板功能怎么开启
- 5windows10激活wifi Win10如何连接wifi上网
- 6电脑自动截图 win10按截图键自动保存图片设置
- 7电脑彩打怎么设置打印彩色 win10打印机彩色打印设置方法
- 8电脑自动休眠了 Win10电脑为什么总是自动进入休眠状态
- 9运行界面快捷键是什么 Win10运行快捷键功能
- 10防火墙关闭了还是显示防火墙拦截 win10关闭防火墙后网络仍被拦截
