怎么查看电脑日志记录win10 win10系统如何查看电脑的系统日志
时间:2023-12-17 来源:互联网 浏览量:
在使用电脑的过程中,我们经常会遇到各种问题,例如系统崩溃、程序闪退等,这时候查看电脑的系统日志就成为了解问题原因的有效途径。对于Win10操作系统的用户来说,查看电脑日志记录可以帮助我们追踪问题,找到解决方案。那么Win10系统如何查看电脑的系统日志呢?在本文中我们将详细介绍Win10系统如何查看电脑的系统日志的方法和步骤。
操作方法:
1.要进去看日志,首先你得找到控制面板。win10的可以用搜索功能搜索控制面板。
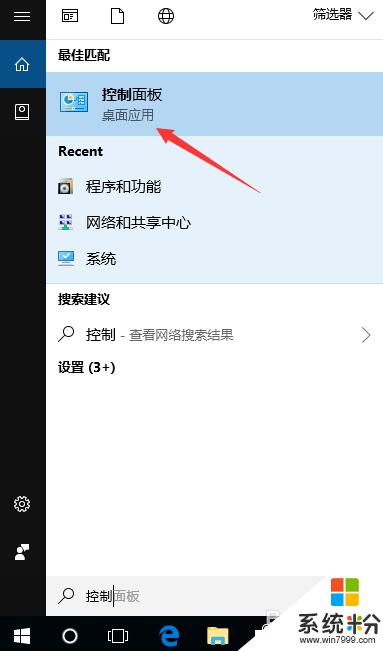
2.进去控制面板之后,选择管理工具选项。点击进去。
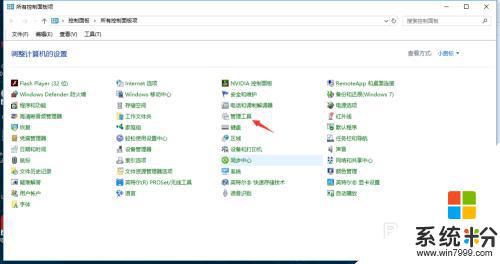
3.然后再选择计算机管理。
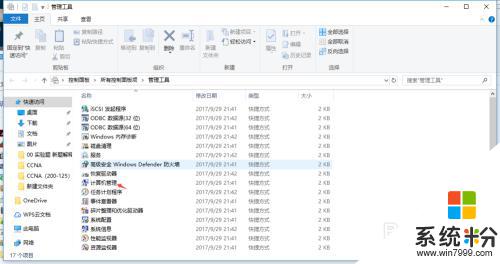
4.在这里面就看到了事件查看器,里面就有日志了。
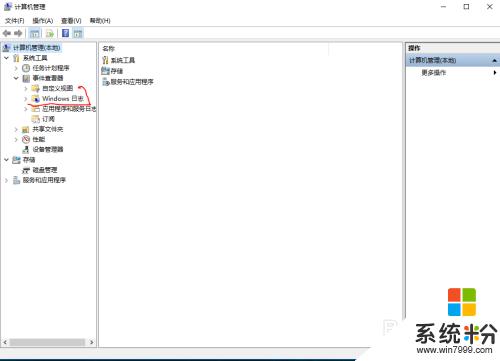
5.点击windows系统日志,就会在下拉列表看到有很多种日志类型。选择你需要的查看就好。
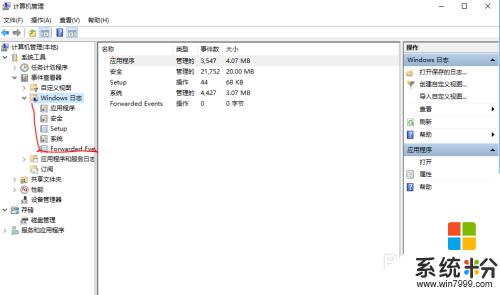
6.查看日志之后,如果有看不懂的,可以去百度一下。
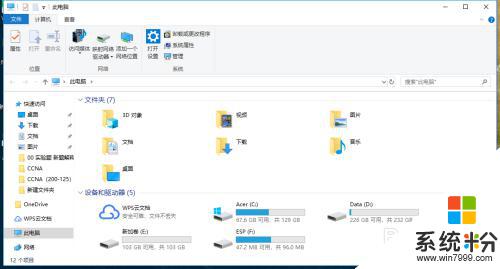
以上就是查看电脑日志记录win10的方法,如果还有不清楚的地方,可以参考以上步骤进行操作,希望这篇文章对大家有所帮助。
我要分享:
相关教程
- ·win10 开机日志 Win10系统电脑如何查看关机日志
- ·win10查看系统日志的方法 想要查看win10系统中DUMP的日志文件该如何查询
- ·win10怎么查看蓝屏日志 win10蓝屏日志查看教程
- ·win10蓝屏日志怎么查看|win10查看蓝屏日记的方法
- ·Win10系统如何查看Windows系统日志?
- ·win10蓝屏日志在哪?wim10查看蓝屏日志的方法!
- ·win10打开隐藏的文件夹 Win10怎么显示隐藏文件和文件夹
- ·如何改电脑图标 Win10如何更改桌面图标排列
- ·笔记本老是息屏 win10笔记本电脑经常息屏原因
- ·怎么删除win10输入法 Windows 10系统删除输入法的方法
win10系统教程推荐
- 1 电脑桌面图标变大怎么恢复正常 WIN10桌面图标突然变大了怎么办
- 2 电脑简繁体转换快捷键 Win10自带输入法简繁体切换快捷键修改方法
- 3 电脑怎么修复dns Win10 DNS设置异常怎么修复
- 4windows10激活wifi Win10如何连接wifi上网
- 5windows10儿童模式 Win10电脑的儿童模式设置步骤
- 6电脑定时开关机在哪里取消 win10怎么取消定时关机
- 7可以放在电脑桌面的备忘录 win10如何在桌面上放置备忘录
- 8怎么卸载cad2014 CAD2014清理工具(win10系统)
- 9电脑怎么设置网线连接网络 Win10笔记本电脑有线连接网络设置步骤
- 10电脑桌面无线网络图标不见了 win10 无线网络图标不见了怎么恢复
win10系统热门教程
- 1 win10电源按钮设置在哪里?Windows10电源按钮设置方法!
- 2 win10激活工具怎样用,激活win10工具使用教程
- 3 怎么融合智能手机的Win10,融合智能手机的Win10的方法
- 4Win7怎么升级Win10?Win7升级Win10的方法!
- 5w10系统怎么设置安全白名单|w10设置安全白名单的方法
- 6笔记本预装OEM的win10家庭版,可以免费升级到win10专业版吗?
- 7Win10安装游戏界面乱码该怎么办?
- 8Win10系统为什么I5 CPU主频变低了?Win10下让CPU满速运行的方法
- 9Win10系统kingsoft怎么删除?kingsoft无法删除的解决方法!
- 10win10电脑磁盘怎么合并|win10电脑磁盘合并的方法
最新win10教程
- 1 win10打开隐藏的文件夹 Win10怎么显示隐藏文件和文件夹
- 2 如何改电脑图标 Win10如何更改桌面图标排列
- 3 笔记本老是息屏 win10笔记本电脑经常息屏原因
- 4怎么删除win10输入法 Windows 10系统删除输入法的方法
- 5win10怎么打开注册列表 Windows10如何查找注册表
- 6电脑桌面图标变大怎么恢复正常 WIN10桌面图标突然变大了怎么办
- 7如何取消锁屏密码电脑 Win10如何取消忘记密码
- 8怎么改电脑输入法切换键 win10怎么更改输入法切换快捷键
- 9电脑简繁体转换快捷键 Win10自带输入法简繁体切换快捷键修改方法
- 10电脑怎么修复dns Win10 DNS设置异常怎么修复
