怎样关闭电脑杀毒软件win10 如何关闭Windows10自带的杀毒软件
时间:2023-12-17 来源:互联网 浏览量:
在现代科技的快速发展下,电脑已成为人们生活中不可或缺的工具,随之而来的是各种病毒和恶意软件的威胁,为了保护电脑的安全,我们通常会安装杀毒软件。而对于Windows10系统用户来说,系统自带的杀毒软件也是一种可供选择的安全保护方案。有时候我们可能需要关闭系统自带的杀毒软件,可能是为了测试其他安全软件的效果,或者是因为它与其他软件冲突。如何关闭Windows10自带的杀毒软件呢?下面将为大家介绍几种简单的方法。
方法如下:
1.打开“电脑”,之后在足下叫点击“菜单”。或者可以直接点击在键盘上“ctrl”后面那个,那个也是菜单键。
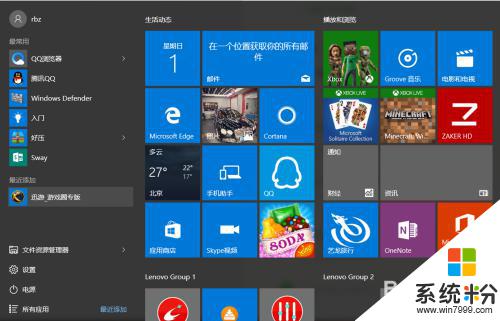
2.之后在“菜单”里面点击所有程序,往下拉。拉到字母“W”那块,之后点击”windows系统“。
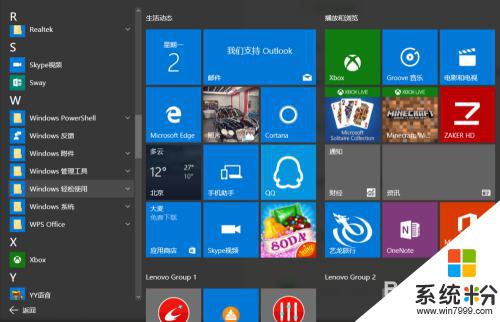
3.进入“windows系统后”,可以在里面点击“windows Defender”。
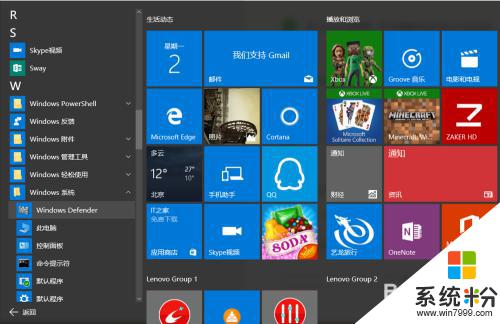
4.点击“windows defender“,点击右上角设置。
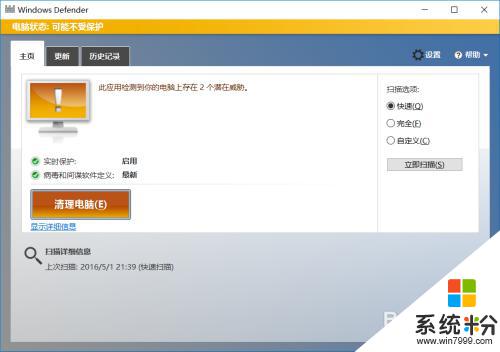
5.之后再设置里面可以看到设置"杀毒软件"的程序,之后将"实时保护关闭"。这样就将杀毒软件关闭了。
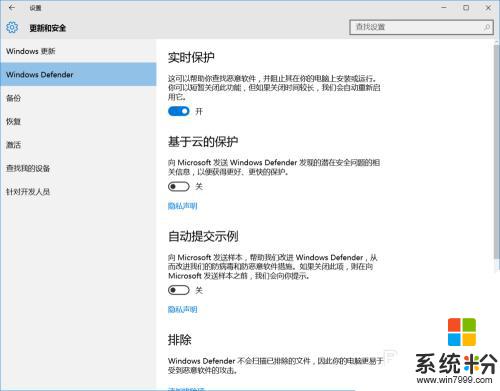
6.如果"windows defender"将你的一些"文件"加入到"隔离区"。可以点击历史纪录。
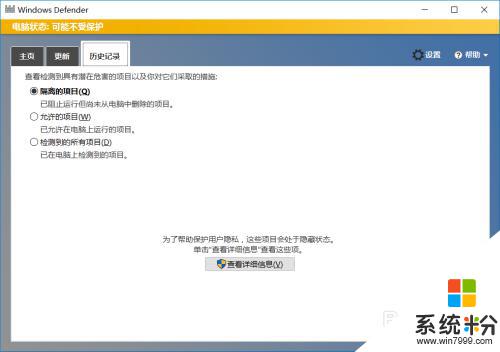
7.之后在隔离的项目中点击下面的"查看详情"。之后"恢复被隔离的文件"。经常下载一些破解软件的一般都会被隔离。
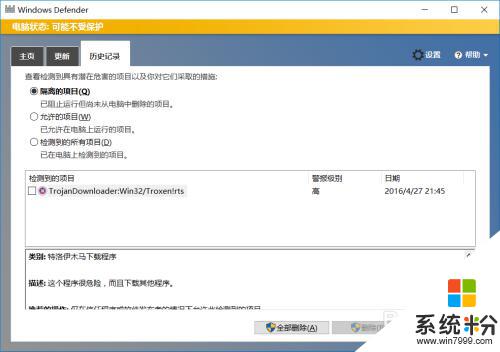
8.当然也可以直接点击右下角"通知",之后点击"所有设置"。

9.之后在所有设置中找到"更新和安全",之后点击进入后。更改"windows defender"。
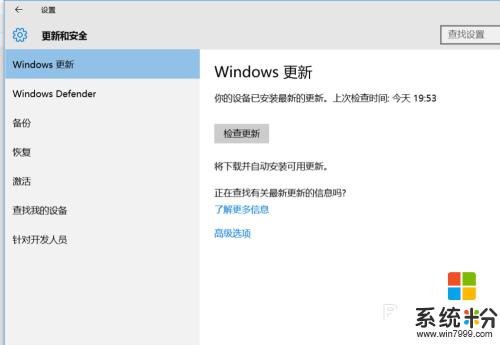
以上就是如何关闭Windows 10电脑上的杀毒软件的全部内容,如果您不知道如何操作,请按照本文提供的步骤进行操作,希望这篇文章可以帮助到您。
相关教程
- ·windows10关闭杀毒软件 如何关闭Windows10自带的杀毒软件
- ·windows10自带的杀毒软件如何关闭 如何关闭Windows 10系统的自带杀毒软件
- ·怎样关闭win10杀毒软件 Windows10系统自带杀毒软件如何关闭
- ·win10自带杀毒软件怎么关闭|win10自带杀毒软件关闭方法
- ·如何关闭win 10的杀毒系统 如何关闭windows10自带的杀毒软件
- ·Win10自带杀毒软件怎么关闭?Win10彻底关闭杀毒软件教程
- ·电脑怎么修复dns Win10 DNS设置异常怎么修复
- ·笔记本自带手写板吗? win10手写板功能怎么开启
- ·windows10激活wifi Win10如何连接wifi上网
- ·电脑自动截图 win10按截图键自动保存图片设置
win10系统教程推荐
- 1 电脑怎么修复dns Win10 DNS设置异常怎么修复
- 2 windows10激活wifi Win10如何连接wifi上网
- 3 windows10儿童模式 Win10电脑的儿童模式设置步骤
- 4电脑定时开关机在哪里取消 win10怎么取消定时关机
- 5可以放在电脑桌面的备忘录 win10如何在桌面上放置备忘录
- 6怎么卸载cad2014 CAD2014清理工具(win10系统)
- 7电脑怎么设置网线连接网络 Win10笔记本电脑有线连接网络设置步骤
- 8电脑桌面无线网络图标不见了 win10 无线网络图标不见了怎么恢复
- 9怎么看到隐藏文件 Win10如何显示隐藏文件
- 10电脑桌面改到d盘,怎么改回c盘 Win10桌面路径修改后怎么恢复到C盘桌面
win10系统热门教程
- 1 win10怎么解除office安全模式|win10解除office安全模式的方法
- 2 win10添加bing搜索引擎的设置步骤
- 3 windows10正式版分区大小怎样调整
- 4Win10应用下面的蓝线怎么取消?
- 5w10电脑安装SW提示重启怎么解决|w10安装SW提示重启的修复方法
- 6更新完win10后屏幕显示变得特别大的解决方法 如何解决更新完win10后屏幕显示变得特别大
- 7Win10任务栏颜色如何修改?win10更改任务栏颜色的设置方法!
- 8Win10系统资源管理器空白怎么办
- 9Win10怎么打开UAC?Win10系统UAC启用方法
- 10win10预览版14251常见问题汇总|win10预览版14251常见问题解决方法
最新win10教程
- 1 电脑怎么修复dns Win10 DNS设置异常怎么修复
- 2 笔记本自带手写板吗? win10手写板功能怎么开启
- 3 windows10激活wifi Win10如何连接wifi上网
- 4电脑自动截图 win10按截图键自动保存图片设置
- 5电脑彩打怎么设置打印彩色 win10打印机彩色打印设置方法
- 6电脑自动休眠了 Win10电脑为什么总是自动进入休眠状态
- 7运行界面快捷键是什么 Win10运行快捷键功能
- 8防火墙关闭了还是显示防火墙拦截 win10关闭防火墙后网络仍被拦截
- 9电脑如何调出ie浏览器 Win10如何在桌面上调出IE浏览器
- 10win10更改硬盘分区 win10调整现有硬盘分区的方法
