如何将c盘扩大 win10电脑C盘空间怎样扩展
时间:2023-12-15 来源:互联网 浏览量:
在使用Win10电脑时,我们可能会遇到C盘空间不足的问题,随着时间的推移,我们不可避免地会安装更多的软件、下载更多的文件,导致C盘空间逐渐被占满。当C盘空间不足时,我们会感到非常困扰,因为这不仅会影响电脑的运行速度,还可能导致一些软件无法正常安装。如何将C盘扩大呢?在本文中我们将介绍一些有效的方法,帮助您扩展Win10电脑的C盘空间,让您的电脑运行更加顺畅。
方法如下:
1.鼠标右键单击"此电脑"图标,在弹出的快捷菜单中选择“管理”
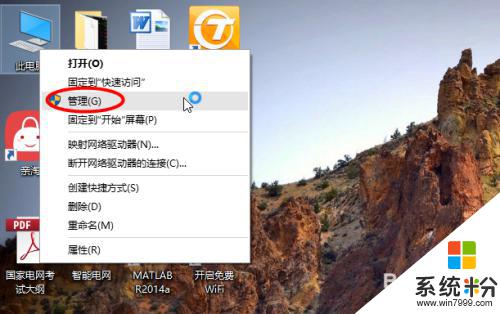
2.打开计算机管理,在左侧下方找到存储/磁盘管理。在右边可以看见自己的系统硬盘。
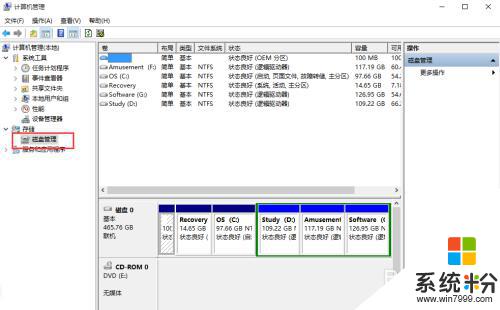
3.在这里我以“I盘”合并到“G盘”为例,演示一下将“I盘”合并到“G盘”的操作过程。首先右键单击“I盘”选择压缩卷
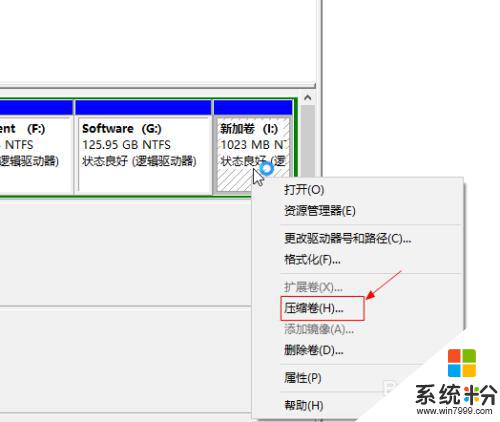
4.在输入压缩空间量中,输入你想切下来的磁盘的大小。如果你想压缩出10G,因为这里的单位是MB,所以你填写10*1024MB,点击压缩
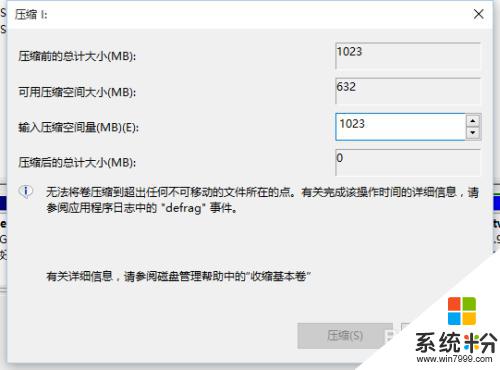
5.压缩完成会在G盘右边出现一个绿色的盘符,这里系统默认的规则是:比如你扩展G盘,可用空间必须在G盘右边且相邻。鼠标右键单击G盘,选择扩展卷
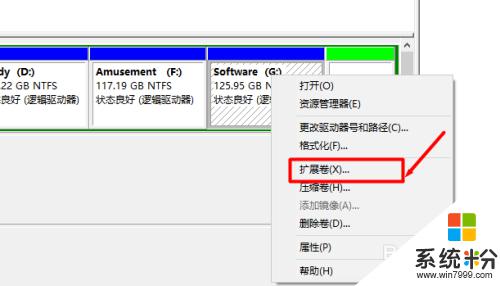
6.进入使用扩展卷向导,鼠标点击“下一步”
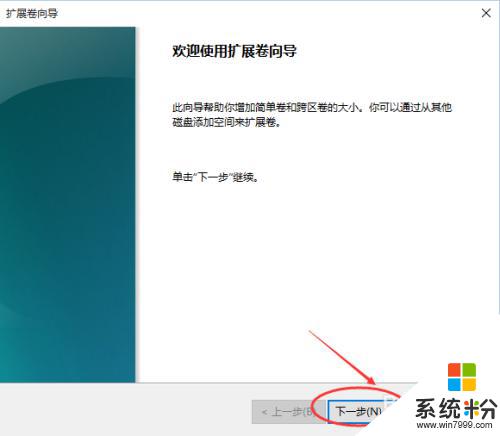
7.选择扩展的空间容量,这里一般选择最大值即可,设置完毕,点击下一步,进行下一步操作
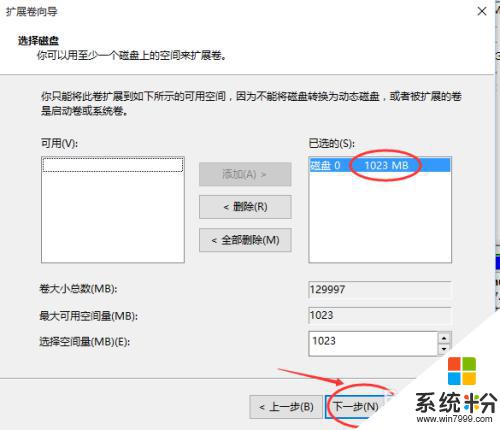
8.完成扩展向导,点击完成,即可扩展成功,扩展之后发现G盘增大了,扩展方法非常简单
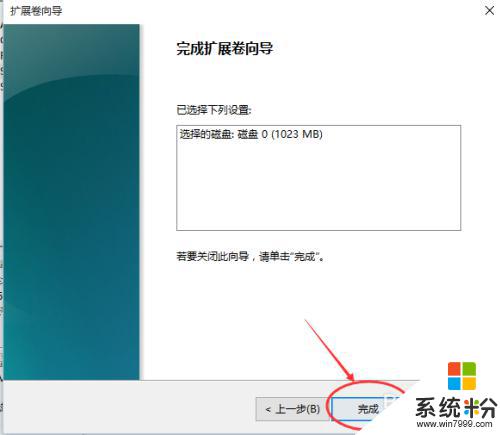
9.其他盘符C盘扩展方法类似,按照这个步骤操作即可,下图为我扩展G盘之后的磁盘示意图。对于c盘扩展可以 把d盘所有东西导出到别的磁盘,然后格式化d盘。然后把d盘所有的容量都添加压缩卷,然后把剩下的一点d盘删除卷,这样d盘的压缩卷就在c盘右边相邻了
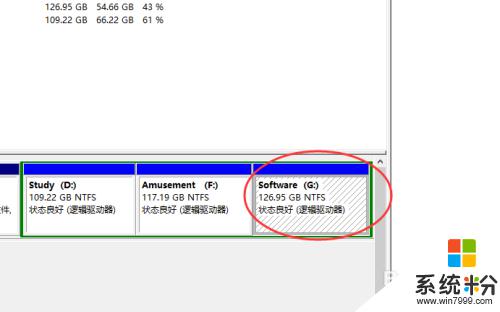
以上是如何扩大C盘的全部内容,如果您遇到这种情况,不妨根据小编的方法来解决,希望能对大家有所帮助。
相关教程
- ·win10电脑怎样扩大C盘空间? win10电脑怎样扩大C盘空间的方法有哪些?
- ·电脑新加硬盘怎么扩充c盘空间 win10电脑C盘空间扩大方法
- ·Win10系统C盘空间不够怎么办?扩大C盘容量的方法
- ·双系统电脑给C盘扩容后导致D盘Win10引导项丢失该怎么解决? 双系统电脑给C盘扩容后导致D盘Win10引导项丢失如何处理?
- ·win10如何释放c盘空间|win10释放c盘空间的方法
- ·如何给c盘瘦身win10 win10系统如何清理C盘空间
- ·笔记本老是息屏 win10笔记本电脑经常息屏原因
- ·怎么删除win10输入法 Windows 10系统删除输入法的方法
- ·win10怎么打开注册列表 Windows10如何查找注册表
- ·电脑桌面图标变大怎么恢复正常 WIN10桌面图标突然变大了怎么办
win10系统教程推荐
- 1 电脑桌面图标变大怎么恢复正常 WIN10桌面图标突然变大了怎么办
- 2 电脑简繁体转换快捷键 Win10自带输入法简繁体切换快捷键修改方法
- 3 电脑怎么修复dns Win10 DNS设置异常怎么修复
- 4windows10激活wifi Win10如何连接wifi上网
- 5windows10儿童模式 Win10电脑的儿童模式设置步骤
- 6电脑定时开关机在哪里取消 win10怎么取消定时关机
- 7可以放在电脑桌面的备忘录 win10如何在桌面上放置备忘录
- 8怎么卸载cad2014 CAD2014清理工具(win10系统)
- 9电脑怎么设置网线连接网络 Win10笔记本电脑有线连接网络设置步骤
- 10电脑桌面无线网络图标不见了 win10 无线网络图标不见了怎么恢复
win10系统热门教程
- 1 Win10 Defender无法启动 你的电脑未被监视 因为此应用的服务已停止 解决方法
- 2 Win10系统如何将开始菜单设置最窄?Win10开始菜单变窄的方法
- 3 Win10系统怎么拍照?Windows10相机使用方法
- 4Win10清除Chrome的具体操作方法 Win10该如何清除Chrome的地址记录
- 5Win10触摸键盘如何打开手写功能?
- 6w10专业版开机慢怎么办|w10专业版怎么开机加速
- 7Win10安装游戏界面乱码该怎么办?
- 8Win10 ghost 64位旗舰版下载!【自动激活】
- 9Win10没有推荐分辨率,Win10没有显示器最佳分辨率怎么办?
- 10win10系统没有自带的游戏吗 win10系统自带游戏不见了怎么办
最新win10教程
- 1 笔记本老是息屏 win10笔记本电脑经常息屏原因
- 2 怎么删除win10输入法 Windows 10系统删除输入法的方法
- 3 win10怎么打开注册列表 Windows10如何查找注册表
- 4电脑桌面图标变大怎么恢复正常 WIN10桌面图标突然变大了怎么办
- 5如何取消锁屏密码电脑 Win10如何取消忘记密码
- 6怎么改电脑输入法切换键 win10怎么更改输入法切换快捷键
- 7电脑简繁体转换快捷键 Win10自带输入法简繁体切换快捷键修改方法
- 8电脑怎么修复dns Win10 DNS设置异常怎么修复
- 9笔记本自带手写板吗? win10手写板功能怎么开启
- 10windows10激活wifi Win10如何连接wifi上网
