电脑显示变成灰色的了怎么办 Windows 10系统屏幕变灰色的解决方法
时间:2023-12-12 来源:互联网 浏览量:
当我们使用Windows 10系统时,有时候可能会遇到电脑屏幕突然变成灰色的情况,这种情况让人困惑和焦虑,因为它会影响我们的工作和娱乐。不用担心因为有一些简单的解决方法可以帮助我们恢复屏幕的正常显示。在本文中我们将介绍一些解决Windows 10系统屏幕变灰色问题的方法,帮助我们摆脱这个困扰。
方法如下:
1.在我们日常使用笔记本时,经常会使用到快捷键进行操作某些功能。如比较常用的复制 Ctrl+C,功能,由于笔记本的按键ctrl和win视窗按键紧挨在一起,经常会出现win+ctrl+C的误操作,而出现这操作就会导致系统屏幕颜色显示为灰色,如图所示
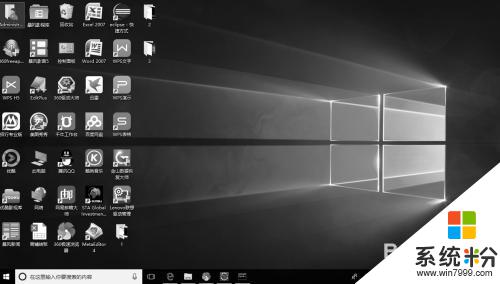
2.那么,我们已经找到了windows10系统变灰的具体原因。那么我们如何将屏幕的色彩变为彩色呢
1)步骤1:打开系统设置页面,通过在 win10的搜索栏中,输入“设置”就可以打开设置页面
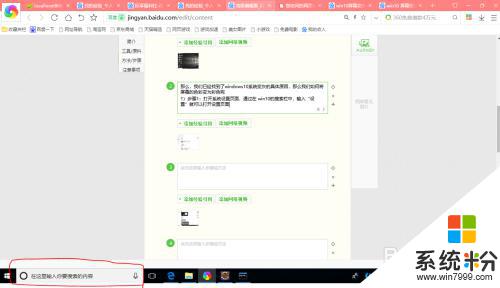
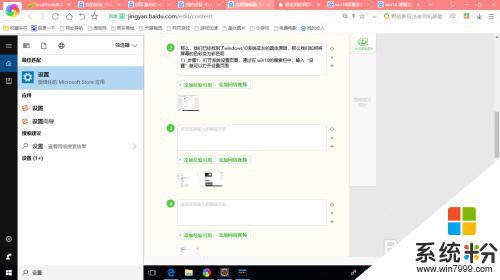
3.2)步骤2:选择“个性化”按钮页签,进行背景、颜色和锁屏的设置
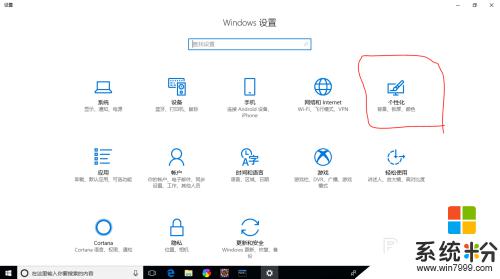
4.步骤3:在左菜单栏中选择“颜色”菜单按钮,进入颜色设置界面,这时在颜色设置界面的右上角位置,找到“相关的设置”=》“高对比度设置”
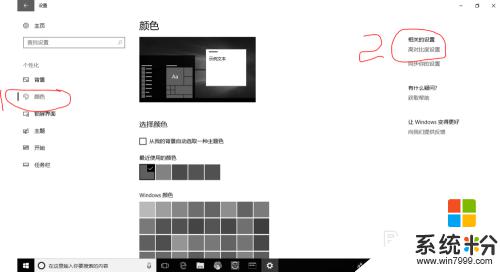
5.步骤4:在“颜色和高比对”设置界面中,我们可以找到“应用颜色筛选器”开关按钮,将开关按钮打开系统屏幕就可以变为彩色界面了
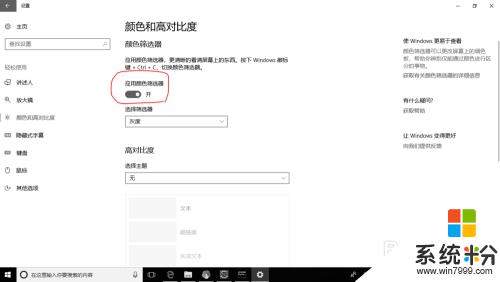
6.最后在该界面我们也可以看到,通过win+ctrl+C 快捷组合键,实现win10系统屏幕颜色的快速切换,每按1次组合键就可以实现系统屏幕颜色在灰色和彩色之间来回切换

以上就是电脑显示变成灰色的解决方法的全部内容,碰到相同情况的朋友们可以参照我的方法来处理,希望能对大家有所帮助。
我要分享:
相关教程
- ·windows系统语言栏变成灰色怎么办|电脑语言栏变灰色的解决方法
- ·iPhone个人热点变灰色了怎么解决 iPhone个人热点变灰色了如何解决
- ·电脑显示屏变成黑白的怎么办 电脑屏幕黑白怎么变成彩色
- ·iPhone6无线WiFi变灰色的解决方法 如何解决iPhone6无线WiFi变灰色
- ·电脑显示器变色怎么解决 电脑显示器变色是怎么处理
- ·电脑颜色变了怎么调回来 电脑屏幕颜色变淡了怎么调整
- ·不开微信收不到消息 微信打不开收不到信息
- ·excel表格数据填入word表格 Excel表格内容导入Word表格
- ·新安装的硬盘怎么激活 如何在电脑上安装新硬盘
- ·钉钉怎么切换背景 钉钉电脑版视频会议背景设置技巧
电脑软件热门教程
- 1 联想笔记本电脑的热点功能到底该怎么关闭 联想笔记本电脑的热点功能如何才可以关闭
- 2 苹果接完电话后屏幕不亮 iphone接电话后屏幕无法开启怎么办
- 3 如何设置电脑亮屏时间 设置电脑亮屏时间的方法
- 4戴尔笔记本电脑不装电池可以用吗 笔记本电脑不装电池使用会对电脑的稳定性造成影响吗
- 5日语输入法怎么安装|电脑安装日语输入法的方法
- 6手机如何把视频做成GIF 手机把视频做成GIF的方法
- 7电脑显示屏如何增加亮度,电脑显示屏增加亮度的方法
- 8如何设置SSD固态硬盘为主硬盘 怎样把SSD分区设置成主分区?
- 9微信信息怎么不显示出来 微信聊天记录不显示怎么回事
- 10已安装驱动可我的电脑不显示U盘怎么解决 已安装驱动可我的电脑不显示U盘如何处理
