电脑浏览器窗口拦截功能如何关闭 浏览器弹窗拦截功能关闭方法
时间:2023-12-11 来源:互联网 浏览量:
在现代社会中电脑浏览器成为了人们获取信息、进行工作和娱乐的重要工具,随之而来的繁多广告弹窗和恶意网站的威胁,让人们对浏览器窗口拦截功能产生了一定的困扰。对于那些希望关闭浏览器弹窗拦截功能的用户来说,了解如何操作是至关重要的。本文将介绍一些常见浏览器窗口拦截功能关闭方法,帮助用户更好地应对这一问题。无论是为了提高浏览效率,还是保护自己的网络安全,关闭浏览器弹窗拦截功能都将成为用户们的必备技能。
操作方法:
1打开QQ浏览器。 2点击菜单栏右端三条横线处。
2点击菜单栏右端三条横线处。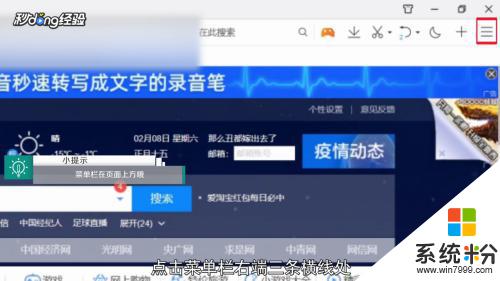 3在弹出界面中点击“设置”。
3在弹出界面中点击“设置”。 4点击“高级”。
4点击“高级”。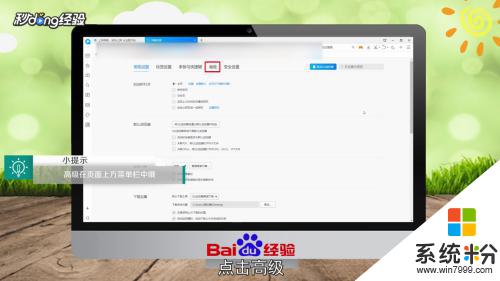 5找到安全与隐私。
5找到安全与隐私。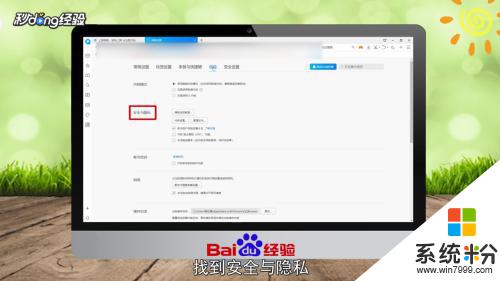 6点击内容设置。
6点击内容设置。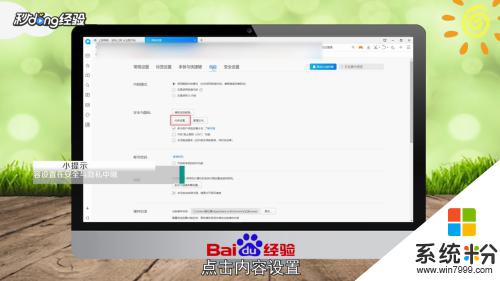 7向下滑动,点击“弹出式窗口”。
7向下滑动,点击“弹出式窗口”。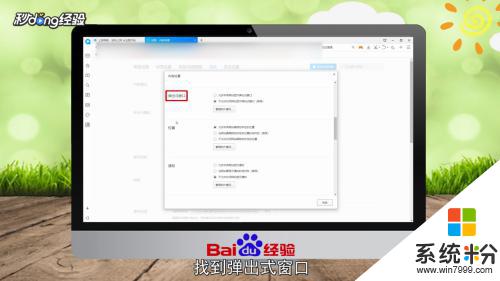 8点击允许所有网站显示弹出式窗口左侧的圆圈。
8点击允许所有网站显示弹出式窗口左侧的圆圈。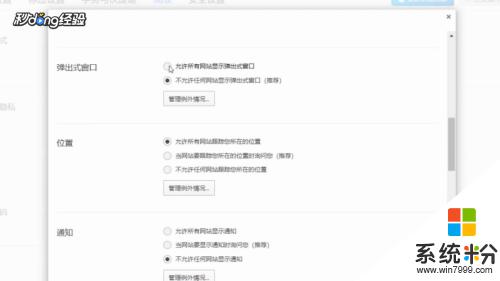 9点击“完成”。
9点击“完成”。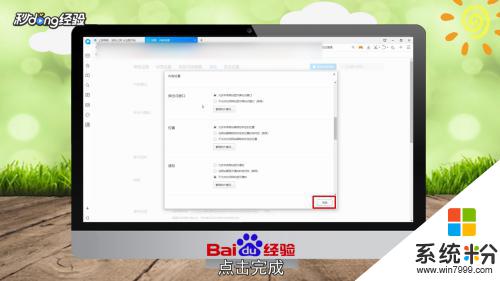 10这样即可关闭浏览器弹出窗口拦截功能。
10这样即可关闭浏览器弹出窗口拦截功能。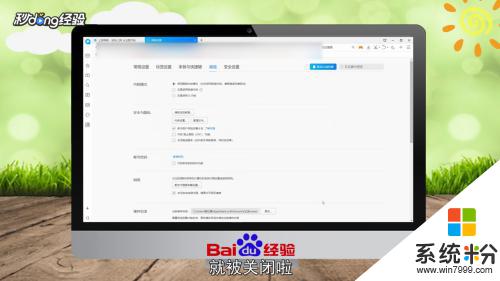 11总结如下。
11总结如下。
以上就是如何关闭电脑浏览器窗口拦截功能的全部内容,如果你遇到相同的情况,请参照我的方法进行处理,希望对你有所帮助。
我要分享:
相关教程
- ·edge浏览器怎么关闭弹窗拦截 Edge浏览器如何关闭网页弹窗阻止功能
- ·360浏览器弹窗广告怎么关闭 360浏览器弹窗广告关闭方法
- ·电脑中Edge浏览器窗口关不掉如何处理。 解决Edge浏览器无法关闭问题的方法。
- ·电脑中Edge浏览器窗口关不掉如何解决? 怎么解决Edge浏览器无法关闭的问题。
- ·360浏览器右键画线该如何取消?打开或关闭360浏览器手势功能的方法 取消360浏览器右键画线该的办法?如何打开或关闭360浏览器手势功能
- ·360浏览器广告怎么拦截?
- ·安卓手机图片在哪个文件夹 安卓手机相册图片储存在哪个文件夹
- ·王者闪退是怎么回事 王者荣耀闪退解决方法
- ·u盘设定密码 U盘怎么设置加密密码
- ·电脑如何连接音响蓝牙 蓝牙音箱与电脑连接步骤
电脑软件教程推荐
电脑软件热门教程
- 1 怎么办c盘的空间分到d盘 如何将C盘空间分配给D盘
- 2 如何看手机配置好坏 看手机配置好坏的方法
- 3 外星人的键盘可以去掉灯光吗? 外星人笔记本键盘灯关闭方法
- 4如何在电脑上查询快递单号 在电脑上查询快递单号的方法
- 5如何查看电脑win几 怎么判断电脑系统是Windows几
- 6苹果6手机删掉的短信如何恢复 苹果6手机删掉的短信恢复的方法有哪些
- 7电脑屏幕变模糊的原因及解决
- 8怎么快速并准确地统计CAD建筑面积(飞时达) 快速并准确地统计CAD建筑面积的方法(飞时达)
- 9打印机显示服务器脱机,该怎么解决 如何解决共享打印机显示脱机的问题
- 10win7字体文件夹位置 win7系统字体安装目录在哪里
