电脑怎么通过手机连接wifi 电脑如何通过手机热点上网
时间:2023-12-10 来源:互联网 浏览量:
随着移动互联网的迅猛发展,人们对于网络的需求越来越强烈,而在我们的生活中,电脑作为一种重要的工具,连接到网络也变得不可或缺。有时候我们可能会遇到一些特殊情况,比如在没有Wi-Fi信号的地方或者是外出旅行时,如何让电脑依旧能够上网呢?这时候我们可以借助手机的热点功能,通过手机连接Wi-Fi,实现电脑上网的需求。接下来我们将会介绍一些简单的方法,教你如何通过手机连接Wi-Fi和利用手机热点使电脑上网。
方法如下:
1.这里既然电脑没有无线网卡,所以这里如何将手机和电脑连接呢?当然需要我们的数据线了,用数据线将电脑和手机连接起来。这个我想没有什么技术含量,大家通过USB连接起来就好了。【提醒大家首先要用手机连接一个WIFI网络,并且手机可以正常上网】

2.这时候我们注意看手机界面变化,不同的手机连接方式稍有不同。有些手机是连接的界面点击USB绑定,当然更多的是在手机上的设置中找到网络和连接【或者无线和网络】中找到网络共享里面进行设置。
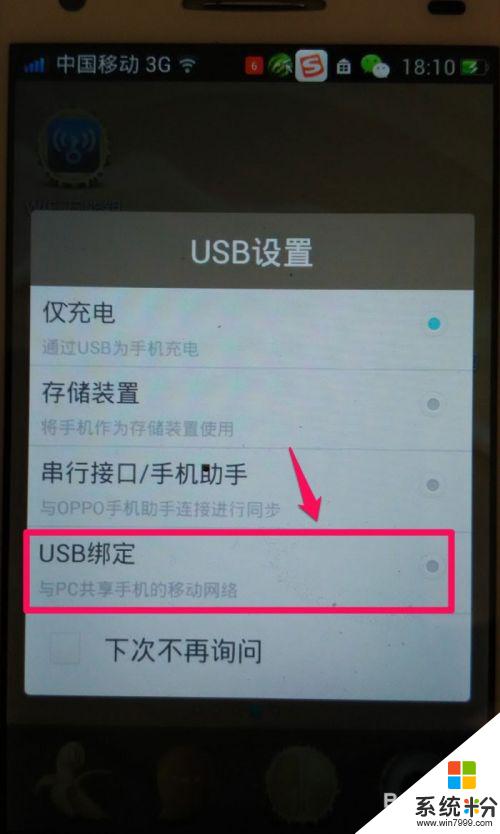
3.这里用小米手机介绍下,打开设置,在设置的网络和连接中选择其他连接方式。
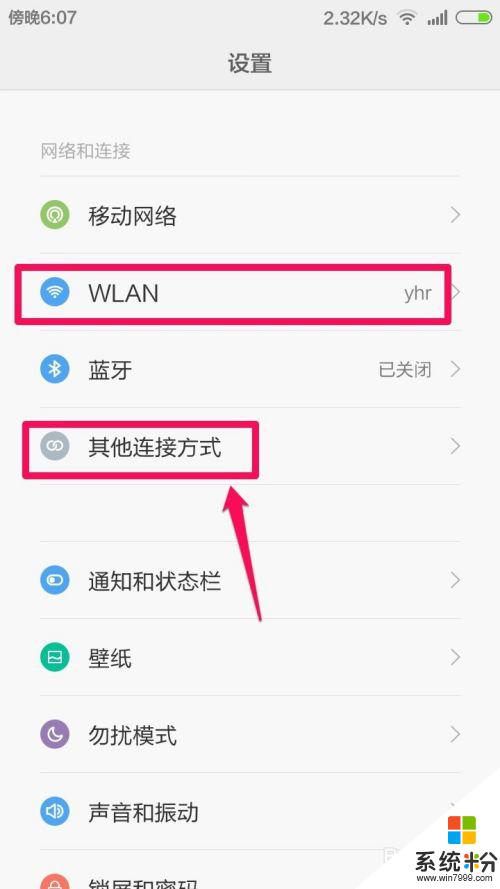
4.这时候找到网络共享打开,不同的手机可能位置不同,根据自己手机进行操作。
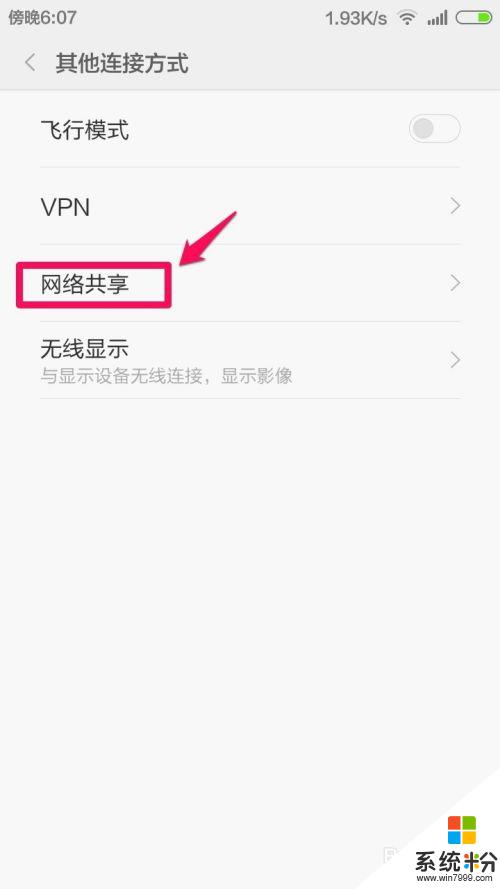
5.网络共享的USB共享网络,这里点击打开这个功能,让这个功能生效。
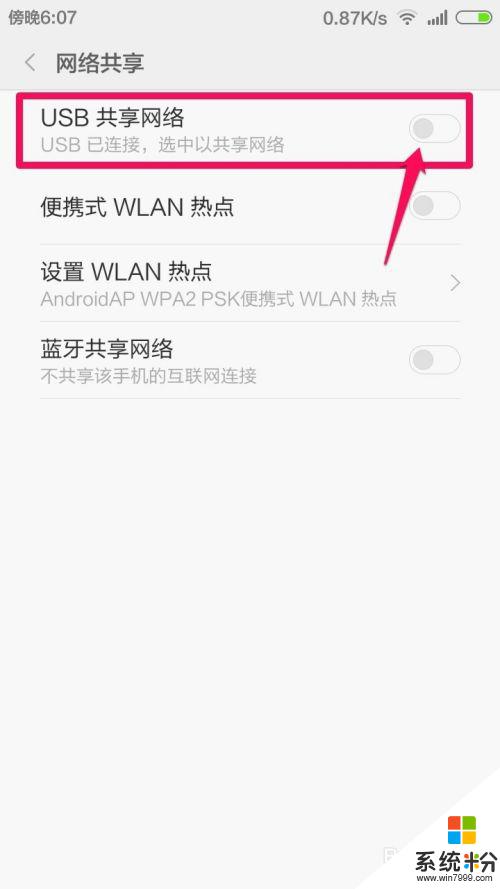
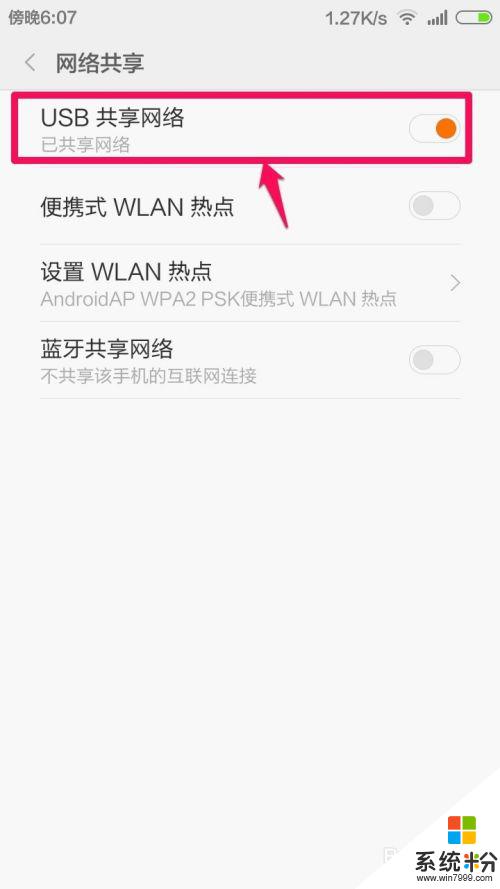
6.这时候通常我们的电脑已经可以使用手机的WIFI进行共享上网了,大家可以看到电脑右下角网络和共享中心已经变为了正常连接状态。成功网络连接共享。


7.如果正常连接的话,打开电脑的设备管理器中可以查看系统的变化。可以打开系统的控制面板-系统和安全-系统属性中打开设备管理器。
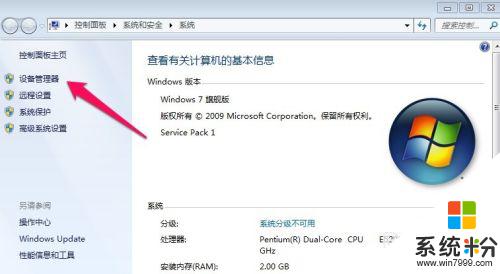
8.在设备管理器的串行总线控制器中,可以看到系统增加了一个当前设备的驱动程序。说明没有问题,当然小编通过这种方式很简单的就用电脑连接了手机的WIFI网络上网。但是要提醒大家有时候,无法识别手机,这时候我们可能还需要安装手机的驱动才可以正常上网哦,当然如果你碰到问题,欢迎咨询小编哦!
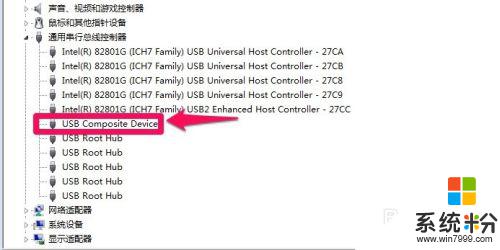
9.现在我们就可以用电脑享受手机连接的WIFI进行上网了,速度还挺好哈!
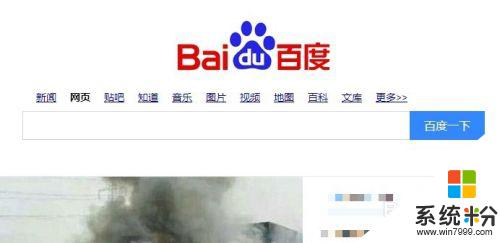
以上就是关于电脑如何通过手机连接wifi的所有内容,如果有遇到相同情况的用户,可以按照小编的方法来解决。
相关教程
- ·用电脑通过手机热点上网如何最省流量 用电脑通过手机热点上网最省流量的方法
- ·怎样通过手机网络使电脑上网 通过手机网络使电脑上网的方法有哪些
- ·手机数据线怎么给电脑连接网络 电脑通过手机数据线如何连接网络
- ·如何使用手机通过WiFi控制电脑 使用手机通过WiFi控制电脑的方法
- ·MateBook如何通过MateTrans传输文件/连接手机热点。 MateBook怎么通过MateTrans传输文件/连接手机热点。
- ·苹果手机怎么连接电脑上 苹果手机如何通过USB连接到电脑
- ·怎么可以锁定屏幕 电脑屏幕锁定快捷键
- ·笔记本能插无线耳机吗 笔记本电脑无线蓝牙耳机连接教程
- ·笔记本电脑蓝牙连接音箱 蓝牙音箱与电脑连接教程
- ·苹果手机接电脑为什么读取不出来 电脑无法识别iphone/ipad的原因及解决办法
电脑软件教程推荐
- 1 笔记本电脑蓝牙连接音箱 蓝牙音箱与电脑连接教程
- 2 windows1o激活了为什么word还不能用 如何解决Office已激活但无法使用的问题
- 3 苹果无法连接itunes IPhone连接ITunes失败怎么办
- 4电脑连不到网怎么办 电脑WIFI连接后不能上网怎么解决
- 5新安装的硬盘怎么激活 如何在电脑上安装新硬盘
- 6电脑进入了安全模式怎么退出来 电脑进入安全模式后如何退出
- 7wifi连上不可上网是怎么回事 无线网络已连接却无法上网怎么办
- 8艾尔登法环开启二周目 艾尔登法环二周目开启方法
- 9鼠标滚轮不灵敏怎么修 鼠标滚轮无法滚动怎么办
- 10电脑打开了放大镜怎么取消 电脑放大镜功能怎么关闭
电脑软件热门教程
- 1 怎样查看电脑CPU主频参数和是几核的 查看电脑CPU主频参数和是几核的方法
- 2 哪些操作会导致电脑硬盘坏道?
- 3 怎样将iPad越狱 将iPad越狱的方法
- 4三星手机进程意外停止如何解决? 三星手机进程意外停止解决的方法有哪些?
- 5HP工作站如何解决开机无显示五声报警问题
- 6怎样辨别真假iPhone6S 查CPU是台积电还是三星制造的的方法有哪些
- 7win10桌面图标怎么设置|win10更改桌面图标的方法
- 8自动安装联想电脑驱动应该怎么办 怎么自动安装联想电脑驱动?联想驱动自动安装?
- 9苹果MacBook如何买最划算 苹果MacBook买最划算的方法
- 10ai中如何将两条线合在一起?两条线合成一条线? ai中将两条线合在一起的方法,两条线合成一条线?
最新电脑教程
- 1 怎么可以锁定屏幕 电脑屏幕锁定快捷键
- 2 笔记本能插无线耳机吗 笔记本电脑无线蓝牙耳机连接教程
- 3 笔记本电脑蓝牙连接音箱 蓝牙音箱与电脑连接教程
- 4苹果手机接电脑为什么读取不出来 电脑无法识别iphone/ipad的原因及解决办法
- 5电脑屏幕密码怎么改 怎么在电脑上设置新的锁屏密码
- 6ev录屏没录上声音怎么恢复 EV录屏录制视频没有声音怎么设置
- 7windows1o激活了为什么word还不能用 如何解决Office已激活但无法使用的问题
- 8不识别硬盘怎么解决 硬盘连接电脑后无法识别怎么办
- 9电脑的锁屏壁纸怎么设置 电脑怎么更换锁屏壁纸
- 10word文档改字体 Word文档一键修改全文字体的方法
