电脑桌面下边任务栏不见了 怎样恢复电脑桌面下方任务栏
时间:2023-12-09 来源:互联网 浏览量:
当我们使用电脑时,经常会遇到一些小问题,比如突然发现电脑桌面下边的任务栏不见了,这个问题可能会让我们感到困惑和不知所措,因为任务栏是我们操作电脑时常用的工具之一。不用担心我们可以通过一些简单的步骤来恢复电脑桌面下方的任务栏。接下来我将为大家介绍一些解决方法,帮助大家迅速解决这个问题。
操作方法:
1. 出现问题现象,是打开过很多任务。但是任务栏就是不显示打开的项目,但是用TAB+ALT 或者任务管理器 应用程序里面可以看到任务项目。如下图:
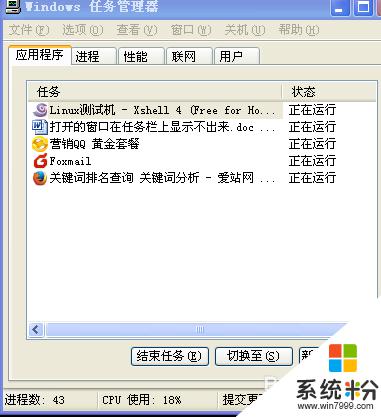
2.问题分析出现这种情况一般是由于桌面程序explorer.exe有问题,或者任务栏设置或出现问题。
3.方法1.任务栏看不到 有一种情况是打开的窗口任务栏不显示,包括任务栏也看不到。但是鼠标点击过去又能正常显示,这是因为设置了 任务栏自动隐藏导致的。
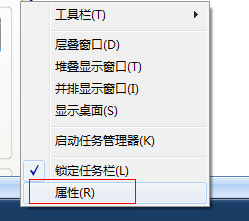
4.解决办法,显示任务栏找到任务栏,右键。。属性。。 如下图
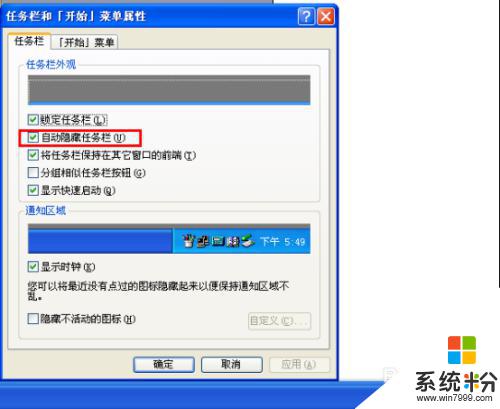
5. 打开任务栏属性,找到常规里面的—自动隐藏任务栏选项 。把前面的那个 勾 去掉即可
6.方法2:桌面进程异常如果不是上述情况,一般是由于桌面进程出错。重启计算机,或注销重新登录即可恢复正常。如果您有正在进行的任务不方便重启或注销,可以通过下面方法重置桌面进程。操作步骤如下
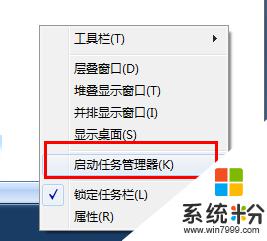
7.找到任务栏,右键“任务管理器” 直接输入 ctrl+alt+t调出任务管理器
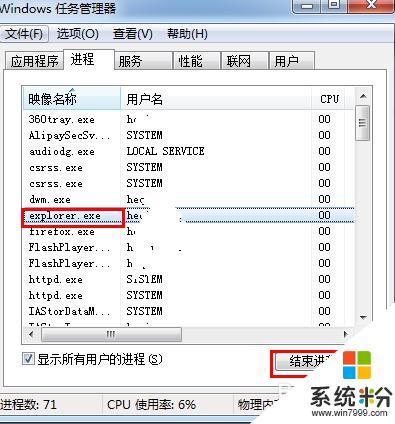
8.找到“进程”选项卡---- 找到 explorer进程,点击结束进程,并确定 如下图
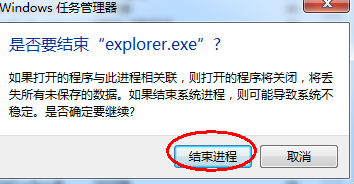
9. 然后点击,新建任务。在任务新建打开选项输入 explorer 确定即可,您在查看任务栏您会发现,之前打开的窗口又正常恢复了
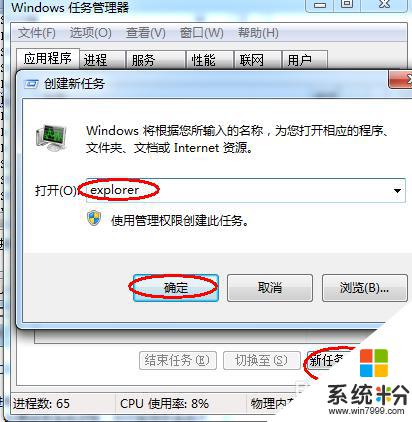
10.三. 任务栏修复 如果按照上述方法还不行,可能是您电脑系统异常导致任务栏出问题了。可以到网上搜索下载任务栏修复工具。(taskbar repair tool plus)任务栏修复下载之后,如下图
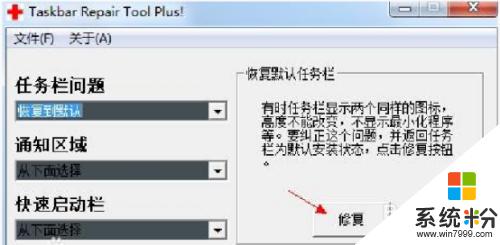
11.点击修复按钮时,如果有360安全卫士或者瑞星卡卡助手弹出注册表写入警告,请点击允许。这是图标修复工具向注册表写入自启动消息。
12.其他备注 除了上述介绍的方法还有很多任务栏修复工具您可以使用,对于网上流传的删除注册表的操作。左左建议不宜操作,对于注册表不熟悉的人操作比较繁琐而且容易出现问题。
以上就是电脑桌面下方任务栏不见的全部内容,如果你遇到了这种情况,不妨按照以上方法来解决,希望对大家有所帮助。
相关教程
- ·电脑桌面下方任务栏显示太多 电脑桌面任务栏图标过多怎么办
- ·怎样把任务栏固定在电脑桌面底部? 把任务栏固定在电脑桌面底部的方法?
- ·打开网页看不到下面的任务栏 电脑桌面底部任务栏怎么回来
- ·怎么修改电脑桌面任务栏的位置修改电脑桌面任务栏的位置的方法
- ·电脑下方的任务栏变宽了怎么解决? 电脑下方的任务栏变宽了怎么处理?
- ·桌面任务栏声音显示开关不见了不能调声音怎么解决 桌面任务栏声音显示开关不见了不能调声音的解决方法
- ·优盘不显示文件夹怎么回事 U盘文件夹不见了怎么找回
- ·苹果打完字键盘关不掉 苹果手机键盘如何关闭
- ·电脑显示屏变成黑白的怎么办 电脑屏幕黑白怎么变成彩色
- ·怎么电脑录屏幕视频 电脑录屏软件怎么用
电脑软件教程推荐
- 1 苹果打完字键盘关不掉 苹果手机键盘如何关闭
- 2 怎么用鼠标在电脑上写字 电脑如何使用鼠标进行手写输入
- 3 电脑搜狗输入法设置五笔输入 电脑搜狗输入法五笔设置方法
- 4excel表格一键填充 Excel中如何实现批量填充数据
- 5电脑键盘可以打五笔吗 五笔输入法快速打字技巧
- 6怎么快速返回桌面快捷键 电脑桌面快速回到桌面的操作步骤
- 7iphonex电池怎么显示百分比 iPhoneX电池百分比显示设置步骤
- 8万能钥匙电脑怎么连接wifi 电脑如何使用WiFi万能钥匙
- 9电脑怎么打开键盘输入 电脑虚拟键盘打开方法详解
- 10共享打印机无法找到核心驱动程序包 如何解决连接共享打印机时找不到驱动程序的问题
电脑软件热门教程
- 1 如何测试评价笔记本散热系统的性能 测试评价笔记本散热系统的性能的方法
- 2 华硕笔记本电脑屏幕白屏 华硕笔记本白屏无法开机怎么办
- 3 电脑下方的任务栏变宽了怎么解决? 电脑下方的任务栏变宽了怎么处理?
- 4苹果ios7 beta5如何来升级 要想让苹果ios7 beta5进行升级的方法
- 5笔记本电源灯不亮 笔记本电源灯闪什么情况?
- 6苹果电脑如何关闭后台程序。 苹果关闭后台程序的方法。
- 7逍遥助手如何换手机型号 逍遥助手换手机型号的方法有哪些
- 8iphone4s网络如何设置 iphone4s网络设置的方法有哪些
- 9u盘请将磁盘放入可移动磁盘g是什么意思 U盘插入电脑显示可移动磁盘但无法访问怎么办
- 10惠普笔记本bios怎么更新;如何关闭mSATA
