windows怎么换电脑壁纸 如何在Windows电脑上更换桌面壁纸
时间:2023-12-08 来源:互联网 浏览量:
在如今的数字时代,电脑已经成为我们生活中不可或缺的一部分,作为我们每天都要接触的工具,我们希望它能够展现出与众不同的个性和风格。而桌面壁纸作为电脑界面的一部分,可以为我们的电脑增添一丝活力和美感。对于使用Windows操作系统的用户来说,更换桌面壁纸是一项简单而有趣的操作。在本文中我们将详细介绍如何在Windows电脑上更换桌面壁纸,让您的电脑界面焕然一新。
步骤如下:
1方法一:点击鼠标右键,选择最下方的“个性化”。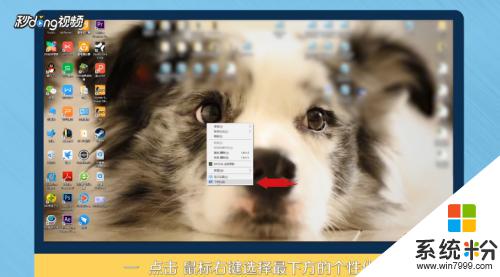 2选择背景中的“浏览”。
2选择背景中的“浏览”。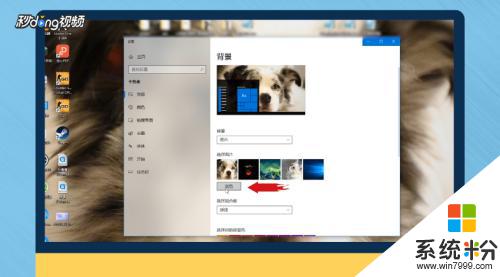 3点击进入后,找到自己下载壁纸的存储位置。
3点击进入后,找到自己下载壁纸的存储位置。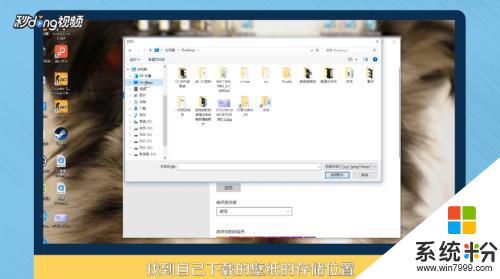 4点击“选择图片”。
4点击“选择图片”。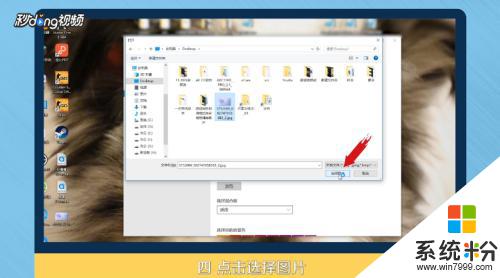 5方法二:选择桌面上的图片,双击打开。
5方法二:选择桌面上的图片,双击打开。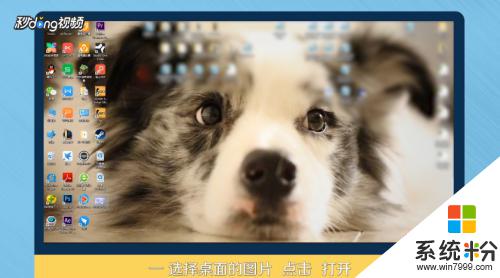 6在图片上,点击鼠标右键。
6在图片上,点击鼠标右键。 7选择“设置为桌面背景”。
7选择“设置为桌面背景”。 8总结一如下。
8总结一如下。 9总结二如下。
9总结二如下。
以上就是如何在Windows更换电脑壁纸的全部内容,如果有任何不清楚的地方,您可以参考小编提供的步骤进行操作,希望对大家有所帮助。
我要分享:
