电脑桌面文件全部不见了怎么恢复 桌面文件不见了该怎么处理
时间:2023-12-07 来源:互联网 浏览量:
现代社会的生活离不开电脑,而电脑桌面上的文件更是我们工作、学习和娱乐的重要依据,有时我们可能会遇到一个令人沮丧的问题,就是电脑桌面上的文件突然不见了。当我们发现这种情况时,我们应该如何处理呢?接下来我们将探讨一些解决办法,帮助大家尽快恢复丢失的桌面文件。
方法如下:
1.如果发现桌面的文件全部都不见了,千万不要着急。将鼠标放在空白的位置,点击右键。
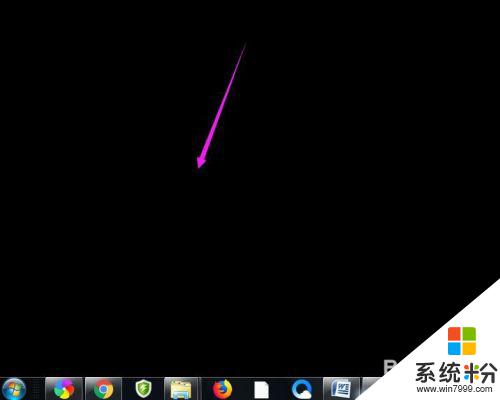
2.在弹出的菜单中,找到查看的选项,点击打开,如图所示。
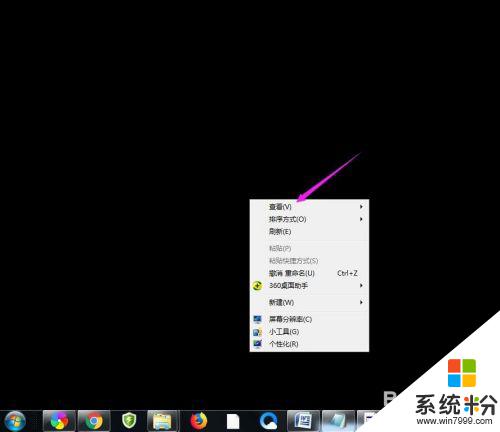
3.这时候会向右又打开一个延伸菜单,再找到【显示桌面图标】的选项。点击一下。
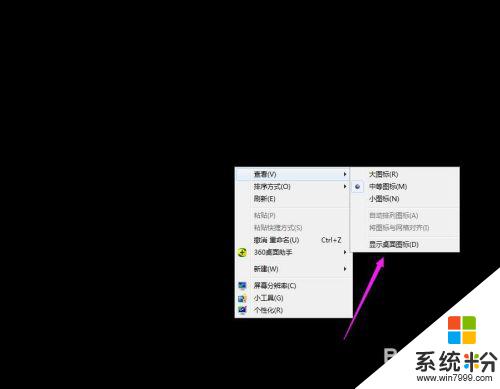
4.看一下桌面图标是不是已经回来了,如果还有问题的话。尝试进行下一步的操作。
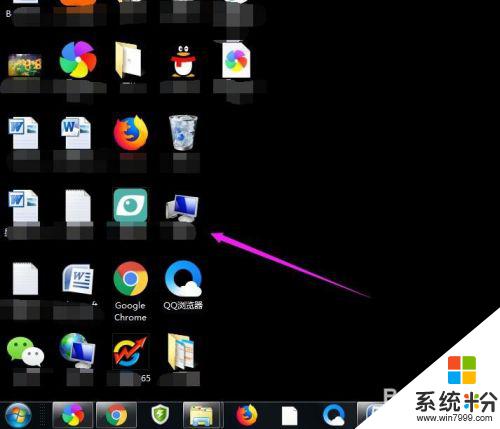
5.点击打开计算机图标,找到本地磁盘c盘,点击进去。
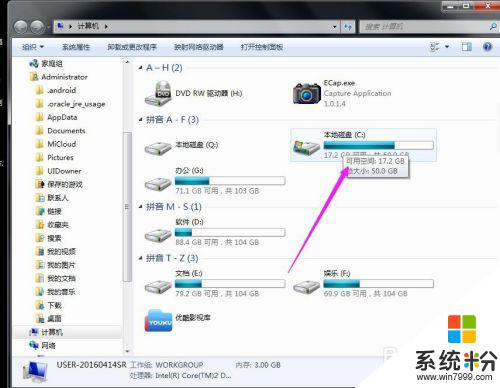
6.在c盘里,找到有Users文件夹,如图所示。
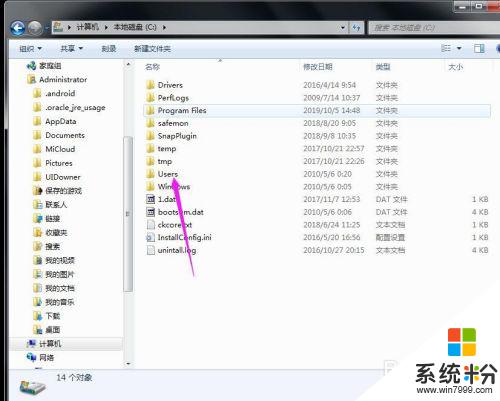
7.再找到公用的文件夹,点击打开,如图所示。
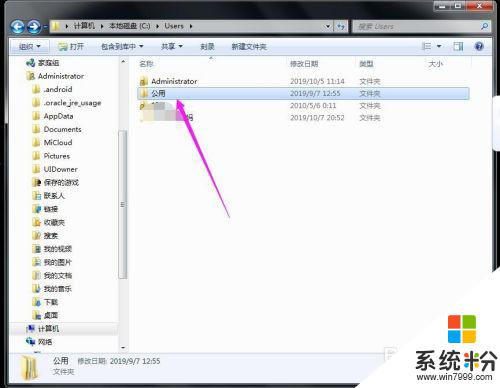
8.找到Desktop文件夹,点击打开。
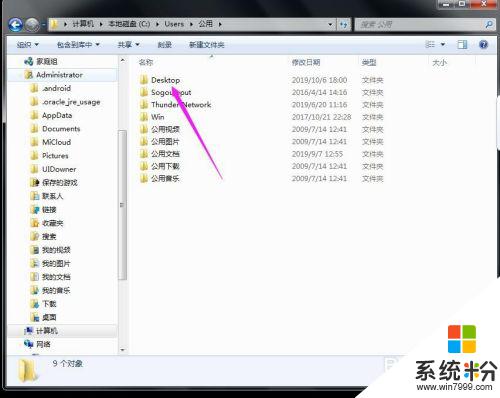
9.在这里就可以看到所有用户公用的桌面图标了。
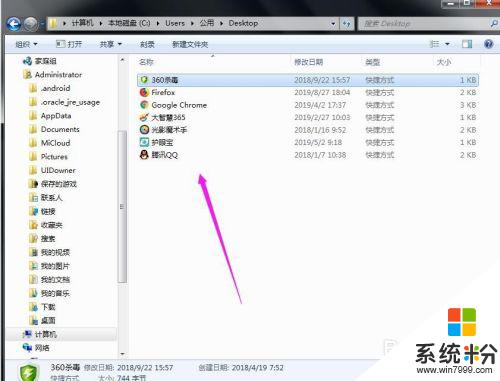
10.返回上一级菜单,再选择自己的用户名,比如选择Administrator。
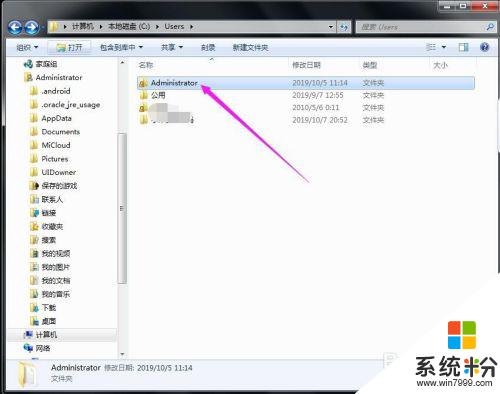
11.然后找到桌面的文件夹,点击打开,就可以看到用户的所有桌面文件了。
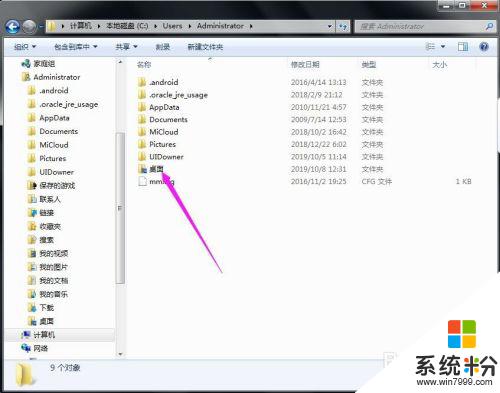
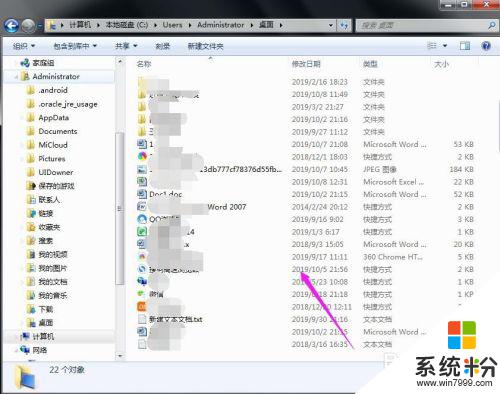
以上是关于如何恢复丢失的电脑桌面文件的全部内容,如果您遇到了相同的问题,可以参考本文中介绍的步骤进行修复,希望这些步骤对大家有所帮助。
我要分享:
电脑软件教程推荐
电脑软件热门教程
- 1 如何用电脑给手机杀毒? 用电脑给手机杀毒的方法
- 2 电脑查看图片显示可用内存不足怎么办 如何增加电脑可用内存以解决无法打开图片问题
- 3 两个ppt在两个窗口打开 怎样在电脑上同时打开多个PPT窗口
- 4笔记本键盘膜如何清洗 笔记本键盘膜如何清洗
- 5电脑声卡具备但是没有音频该如何解决 如何解决电脑没有音频的问题
- 6怎样限制蹭无线的设备的网速 限制蹭无线的设备的网速的方法
- 7怎么用Jmeter测试Webservice|用Jmeter测试Webservice的方法
- 8Windows8系统下更新指定设备驱动的办法 Windows8系统下怎么更新指定设备驱动
- 9公众微信平台如何在手机端接收消息 公众微信平台在手机端接收消息的方法有哪些
- 10怎麽下载百度文库的文档 百度文库下载到电脑里的方法
