怎样删除谷歌浏览器 如何彻底卸载Chrome浏览器 Windows 10
时间:2023-12-06 来源:互联网 浏览量:
谷歌浏览器是一款备受欢迎的网络浏览器,有时我们可能需要删除它,无论是因为换用其他浏览器,还是出于解决问题的需要,正确地卸载谷歌浏览器是十分重要的。特别是对于Windows 10用户来说,了解如何彻底卸载Chrome浏览器是必不可少的。本文将介绍如何删除谷歌浏览器以及卸载Chrome浏览器的方法,让您能够轻松地完成这一操作。
方法如下:
1.备份Chrome浏览器用户数据
关闭Chrome浏览器,用Windows资源管理器打开%LOCALAPPDATA%\Google。复制Chrome文件夹到其它目录。
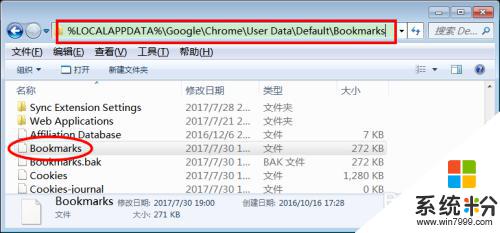
2.打开程序和功能管理功能
按下Win+R,打开运行对话框。输入appwiz.cpl,打开程序和功能管理。
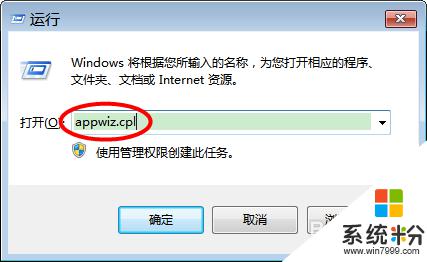
3.卸载Chrome浏览器
找到Chrome浏览器,鼠标右键。选择"卸载",在"卸载Google Chrome"对话框中选择同时删除您的浏览数据,以及默认浏览器为"Internet Explorer"或其它浏览器,点"卸载"按纽,开始删除Chrome浏览器。
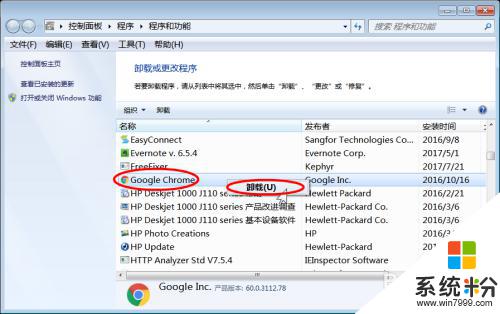
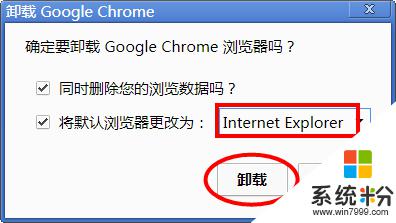
4.确认GoogleUpdate服务是否已经删除
按下Win+R,打开运行对话框。输入msconfig,回车打开系统配置。选择"服务",在服务列表中查找Goole更新服务。
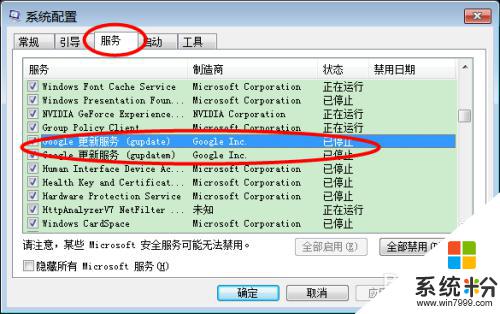
5.删除残存的GoogleUpdate服务
如果上面步骤中找到了GoogleUpdate服务,则需要手动删除GoogleUpdate服务。按下Win+R,打开运行对话框。输入cmd,回车打开命令行程序。输入下面四个命令,就可以删除GoogleUpdte服务。
sc stop gupdate
sc delete gupdate
sc stop gupdatem
sc delete gupdatem
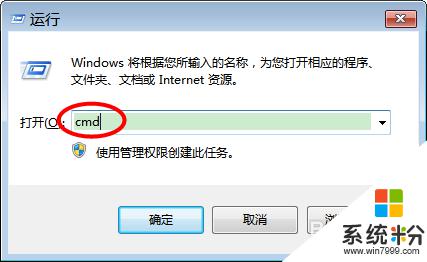
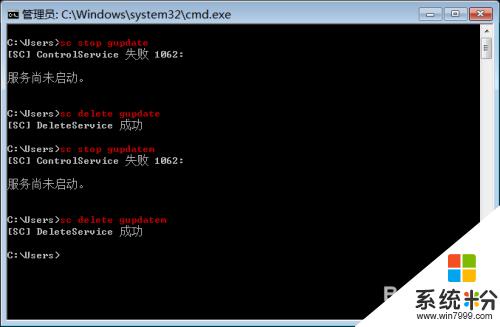
6.删除GoogleUpdate自动更新计划任务
按下Win+R,打开运行对话框。输入taskschd.msc,打开"任务计划程序",展开左侧功能树到"任务计划程序库",分两次选择右侧两个GoogleUpdate的任务计划,右键菜单选择"删除"。
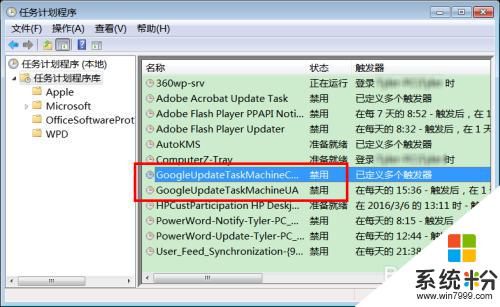
7.删除残存的文件
删除下面文件夹:
C:\Program Files\Google\Chrome
%LOCALAPPDATA%\Google\Chrome
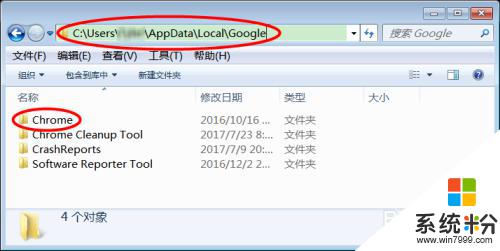
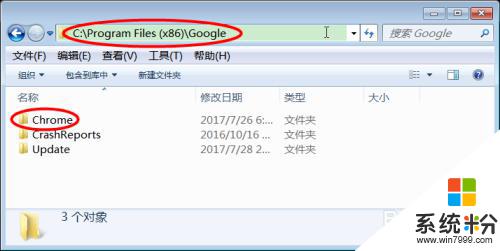
8.删除残存的注册表配置
按下Win+R,打开运行对话框。输入regedit,打开注册表管理器,找到并删除下面两个注册表键值:
HKEY_CURRENT_USER\Software\Google\Chrome
HKEY_LOCAL_MACHINE\SOFTWARE\Google\Chrome
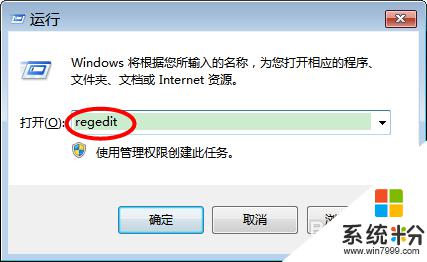
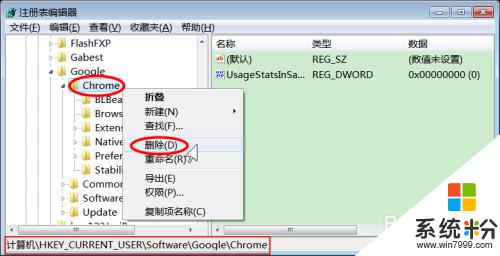
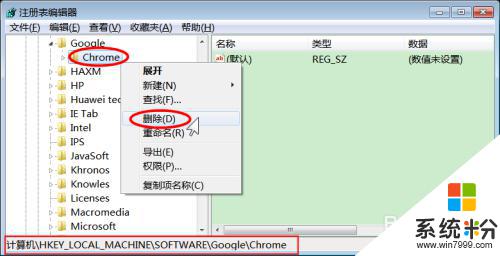
以上就是如何完全删除谷歌浏览器的所有内容,如果您遇到此类问题,可以尝试按照本文的方法来解决,希望这对您有所帮助。
相关教程
- ·如何获取谷歌chrome浏览器安装包 谷歌浏览器安装包如何下载
- ·谷歌chrome浏览器想要隐身模式来浏览的方法 谷歌chrome浏览器如果操作才可以隐身浏览网页
- ·谷歌浏览器清浏览记录的方法 谷歌浏览器如何清浏览记录
- ·谷歌浏览器国内如何登录 谷歌浏览器怎么登录谷歌账号
- ·chrome如何使用迅雷下载文件?谷歌浏览器点击下载不启动迅雷如何解决 chrome如何使用迅雷下载文件?谷歌浏览器点击下载不启动迅雷怎样解决
- ·电脑怎么卸载2345 2345浏览器彻底卸载方法
- ·怎么可以锁定屏幕 电脑屏幕锁定快捷键
- ·笔记本能插无线耳机吗 笔记本电脑无线蓝牙耳机连接教程
- ·笔记本电脑蓝牙连接音箱 蓝牙音箱与电脑连接教程
- ·苹果手机接电脑为什么读取不出来 电脑无法识别iphone/ipad的原因及解决办法
电脑软件教程推荐
- 1 笔记本电脑蓝牙连接音箱 蓝牙音箱与电脑连接教程
- 2 windows1o激活了为什么word还不能用 如何解决Office已激活但无法使用的问题
- 3 苹果无法连接itunes IPhone连接ITunes失败怎么办
- 4电脑连不到网怎么办 电脑WIFI连接后不能上网怎么解决
- 5新安装的硬盘怎么激活 如何在电脑上安装新硬盘
- 6电脑进入了安全模式怎么退出来 电脑进入安全模式后如何退出
- 7wifi连上不可上网是怎么回事 无线网络已连接却无法上网怎么办
- 8艾尔登法环开启二周目 艾尔登法环二周目开启方法
- 9鼠标滚轮不灵敏怎么修 鼠标滚轮无法滚动怎么办
- 10电脑打开了放大镜怎么取消 电脑放大镜功能怎么关闭
电脑软件热门教程
- 1 MAC OS X 10.10 Yosemite怎样使用终端快速修改网卡Mac地址 MAC OS X 10.10 Yosemite使用终端快速修改网卡Mac地址的方法
- 2 手机微信不登陆电脑能登录吗 只使用微信电脑版不用手机版有什么限制
- 3 美图秀秀制作图片的电视线效果的方法 美图秀秀怎么制作图片的电视线效果
- 4为什么笔记本cpu温度老是很高 笔记本cpu温度高应该如何解决
- 5lsass.exe进程安全吗 lsass.exe有没有病毒
- 6iCloud打不开了怎么解决 iCloud打不开了的解决办法
- 7iPhone5掉漆如何解决 iPhone5掉漆的解决方法
- 8用户指南:让私人电脑成K歌机 享受快感
- 9为什么一打字后面的字就没了 Word输入字消失
- 10内存电脑的储备力量 关于它的问题
最新电脑教程
- 1 怎么可以锁定屏幕 电脑屏幕锁定快捷键
- 2 笔记本能插无线耳机吗 笔记本电脑无线蓝牙耳机连接教程
- 3 笔记本电脑蓝牙连接音箱 蓝牙音箱与电脑连接教程
- 4苹果手机接电脑为什么读取不出来 电脑无法识别iphone/ipad的原因及解决办法
- 5电脑屏幕密码怎么改 怎么在电脑上设置新的锁屏密码
- 6ev录屏没录上声音怎么恢复 EV录屏录制视频没有声音怎么设置
- 7windows1o激活了为什么word还不能用 如何解决Office已激活但无法使用的问题
- 8不识别硬盘怎么解决 硬盘连接电脑后无法识别怎么办
- 9电脑的锁屏壁纸怎么设置 电脑怎么更换锁屏壁纸
- 10word文档改字体 Word文档一键修改全文字体的方法
