怎么截屏网页长图 win10电脑浏览器怎么截取网页长图
时间:2023-12-03 来源:互联网 浏览量:
在当今的信息时代,我们经常需要截屏网页长图来记录或分享一些重要的内容,许多人可能对于在Win10电脑浏览器上如何截取网页长图感到困惑。幸运的是有许多简单而有效的方法可以帮助我们轻松地完成这个任务。在本文中我们将介绍几种常用的方法,帮助您快速掌握在Win10电脑浏览器上截取网页长图的技巧。无论您是需要截取全屏还是部分屏幕,都能在本文中找到适合您的解决方案。让我们一起来探索吧!
具体方法:
1.首先比如我在电脑上面打开了一个网页,如图所示。这个网页的页面很长,需要翻页、屏幕往下滚动才能看完。这时候,如果想要截长图,请按下下面的步骤来操作:
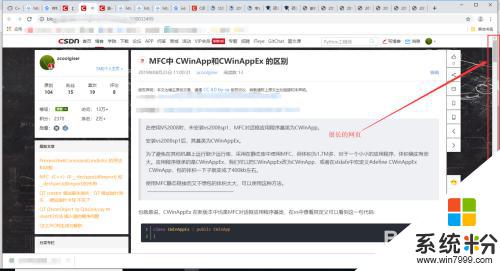
2.复制这个网页链接,用Microsoft Edge 浏览器打开,如果你的电脑是win10系统,会自带安装Microsoft Edge 浏览器。
用Microsoft Edge 浏览器打开后,如图所示。先点击右上角的小按钮。
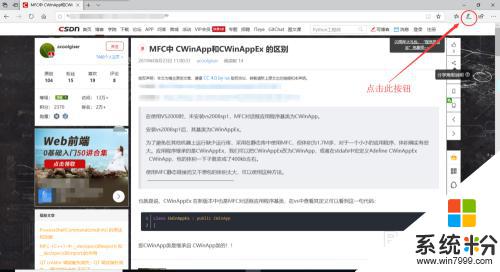
3.再继续点击浏览器右上角的“编辑”小按钮,如图所示;
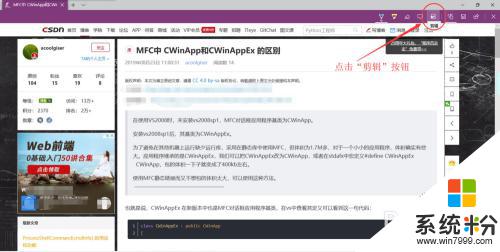
4.然后,浏览器的屏幕中间出现了提示:“拖动以复制区域”,如图所示;
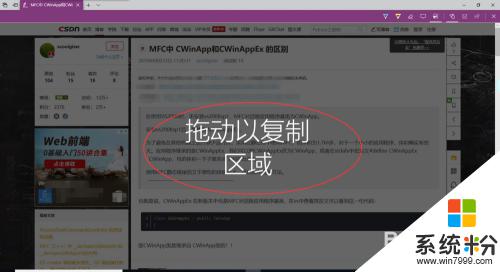
5.此时,点击鼠标左键。画一个截图区域,并且按住鼠标不放,往下翻页拖动即可,如图所示。
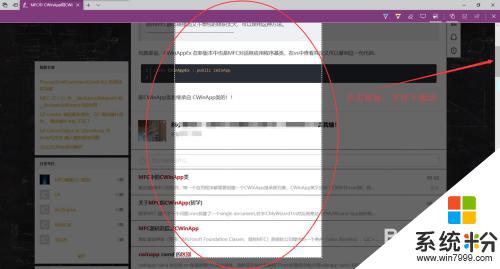
6.截完图以后会出现“已复制”的提示,如图所示。表示截图成功。
然后去别的地方粘贴,即可看到所截取的长图了。(粘贴的快捷键:Ctrl+V)
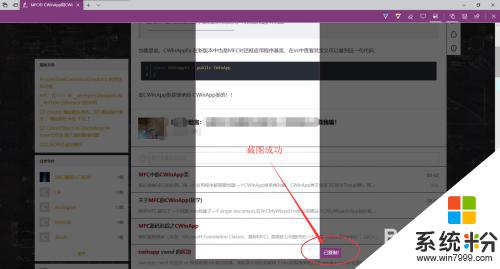
以上就是如何截取网页长图的全部内容,碰到同样情况的朋友们赶紧参照小编的方法来处理吧,希望这些方法能对大家有所帮助。
我要分享:
相关教程
- ·怎么网页长截图 Win10电脑浏览器如何截取网页长图
- ·Win10 IE浏览器怎么截屏?Win10如何对网页进行截图?
- ·edge浏览器怎么分享网页 win10浏览器edge如何通过邮件分享当前网页
- ·Win10 Edge浏览器怎么禁用标签页预览?标签页预览图取消方法
- ·Win10 Edge浏览器怎么打印网页?
- ·Win10怎么截图桌面?Win10截取整个屏幕的方法
- ·如何取消锁屏密码电脑 Win10如何取消忘记密码
- ·怎么改电脑输入法切换键 win10怎么更改输入法切换快捷键
- ·电脑简繁体转换快捷键 Win10自带输入法简繁体切换快捷键修改方法
- ·电脑怎么修复dns Win10 DNS设置异常怎么修复
win10系统教程推荐
- 1 电脑简繁体转换快捷键 Win10自带输入法简繁体切换快捷键修改方法
- 2 电脑怎么修复dns Win10 DNS设置异常怎么修复
- 3 windows10激活wifi Win10如何连接wifi上网
- 4windows10儿童模式 Win10电脑的儿童模式设置步骤
- 5电脑定时开关机在哪里取消 win10怎么取消定时关机
- 6可以放在电脑桌面的备忘录 win10如何在桌面上放置备忘录
- 7怎么卸载cad2014 CAD2014清理工具(win10系统)
- 8电脑怎么设置网线连接网络 Win10笔记本电脑有线连接网络设置步骤
- 9电脑桌面无线网络图标不见了 win10 无线网络图标不见了怎么恢复
- 10怎么看到隐藏文件 Win10如何显示隐藏文件
win10系统热门教程
- 1 Win10关机提示explorer.exe应用程序错误的解决方法
- 2 win10激活工具使用教程,激活win10工具怎么使用
- 3 win10如何跳过开机密码直接开机 Win10电脑如何设置免密码登录开机
- 4Win10更新KB3140741补丁后开始菜单打不开怎么办?
- 5win10 本地组策略如何进入 win10如何打开组策略编辑器
- 6Win10系统Edge浏览器怎么卸载?Edge浏览器卸载删除方法
- 7Win10如何更改后缀名?win10无法修改后缀名的解决方法!
- 8win10怎么更改主题?最新版win10更改主题的方法
- 9Win10系统蓝牙设备已连接但无法使用的解决方法!
- 10Win10升级后右键菜单“管理员取得所有权限”不见了怎么办?
