怎么关闭护眼模式电脑 win10 设置护眼模式关闭方法
时间:2023-12-01 来源:互联网 浏览量:
怎么关闭护眼模式电脑,在如今数字化时代,人们每天都要长时间面对电脑屏幕,这给我们的眼睛健康带来了一定的挑战,为了保护视力,许多人选择在使用电脑时开启护眼模式。有时候我们可能需要关闭护眼模式,例如在进行图像编辑或者观看高清视频时。如何在Windows 10操作系统中关闭护眼模式呢?下面将为您详细介绍关闭护眼模式的方法。
具体步骤:
1.点击左下角的“开始菜单”-“设置”。
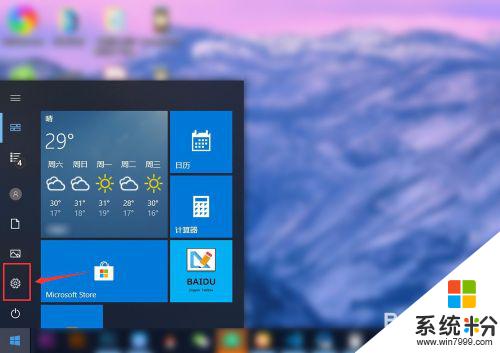
2.在“windows设置”中点击第一个“系统设置”。
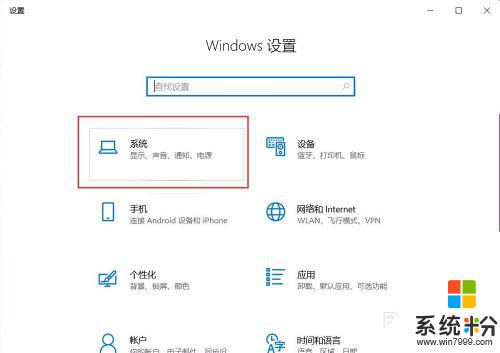
3.点击左侧的“显示”,在右侧点击“开启”夜间模式。
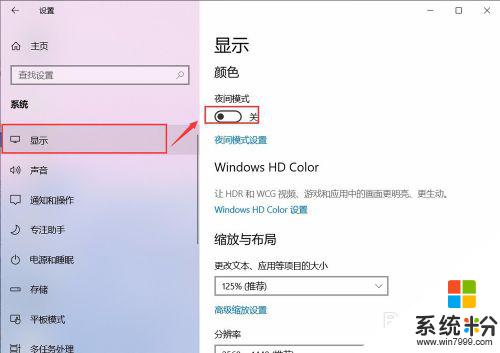
4.但是颜色并没有更改,是因为现在的时间没有到“夜间时间”。点击“夜间模式设置”。
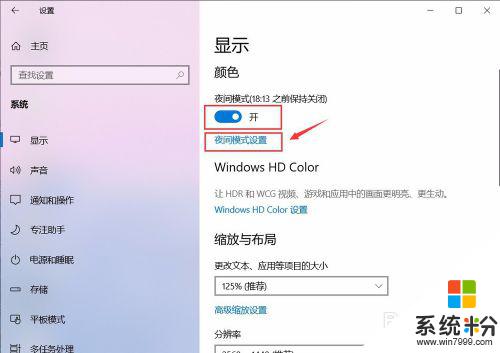
5.点击“启用”,会看到自己的屏幕会变黄色。
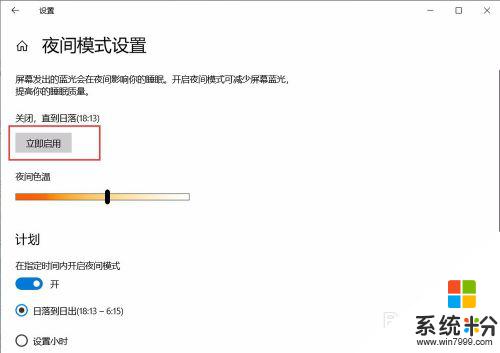
6.左右滑动“夜间色温”模块,可以更改屏幕的颜色。
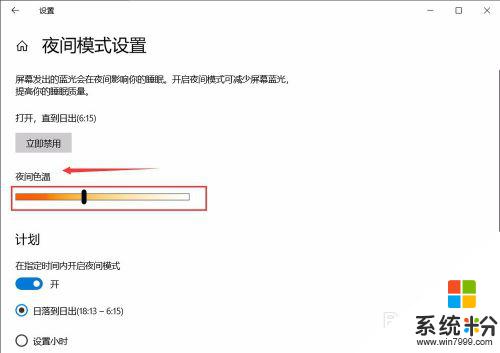
7.如果想关闭,直接点击“立即禁用”即可关闭啦。
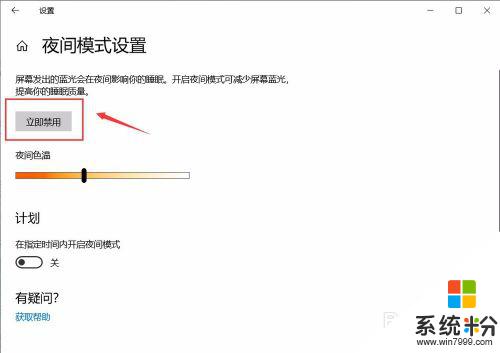
以上就是如何关闭护眼模式电脑的全部内容,碰到同样情况的朋友们赶紧参照小编的方法来处理吧,希望能够对大家有所帮助。
我要分享:
相关教程
- ·win10护眼模式怎么设置|win10系统护眼设置方法
- ·windows10怎么设置保护眼睛的豆沙绿 win10怎么设置护眼模式的颜色
- ·电脑怎么关闭飞行模式win10 Win10飞行模式如何关闭
- ·笔记本电脑飞行模式无法关闭 Win10飞行模式关闭不了怎么解决
- ·怎么关闭win10飞行模式?win10关闭飞行模式的操作方法!
- ·win10测试模式怎么关闭\开启,win10测试模式关闭的方法
- ·笔记本老是息屏 win10笔记本电脑经常息屏原因
- ·怎么删除win10输入法 Windows 10系统删除输入法的方法
- ·win10怎么打开注册列表 Windows10如何查找注册表
- ·电脑桌面图标变大怎么恢复正常 WIN10桌面图标突然变大了怎么办
win10系统教程推荐
- 1 电脑桌面图标变大怎么恢复正常 WIN10桌面图标突然变大了怎么办
- 2 电脑简繁体转换快捷键 Win10自带输入法简繁体切换快捷键修改方法
- 3 电脑怎么修复dns Win10 DNS设置异常怎么修复
- 4windows10激活wifi Win10如何连接wifi上网
- 5windows10儿童模式 Win10电脑的儿童模式设置步骤
- 6电脑定时开关机在哪里取消 win10怎么取消定时关机
- 7可以放在电脑桌面的备忘录 win10如何在桌面上放置备忘录
- 8怎么卸载cad2014 CAD2014清理工具(win10系统)
- 9电脑怎么设置网线连接网络 Win10笔记本电脑有线连接网络设置步骤
- 10电脑桌面无线网络图标不见了 win10 无线网络图标不见了怎么恢复
win10系统热门教程
- 1 戴尔笔记本如何一键重装win10系统,戴尔笔记本升级win10教程
- 2 Win10系统没有更新记录怎么办?解决方法
- 3 Win10系统默认输入法如何 Win10系统默认输入法的设置方法
- 4win10 没有我的电脑 win10电脑桌面没有此电脑图标怎么办
- 5Win10系统CPU占用高怎么办?解决建议
- 6为什么桌面壁纸老是自动换掉 win10桌面背景自动换怎么关闭
- 7win10如何调节鼠标速度和形状 win10调节鼠标速度和形状的方法
- 8Win10怎么清除磁贴缓存?Win10关机自动清除磁贴缓存的方法
- 9Windows 10 Build 15002 低蓝光模式来袭!
- 10Win10 ipv4 ipv6未连接无法上网怎么解决?
最新win10教程
- 1 笔记本老是息屏 win10笔记本电脑经常息屏原因
- 2 怎么删除win10输入法 Windows 10系统删除输入法的方法
- 3 win10怎么打开注册列表 Windows10如何查找注册表
- 4电脑桌面图标变大怎么恢复正常 WIN10桌面图标突然变大了怎么办
- 5如何取消锁屏密码电脑 Win10如何取消忘记密码
- 6怎么改电脑输入法切换键 win10怎么更改输入法切换快捷键
- 7电脑简繁体转换快捷键 Win10自带输入法简繁体切换快捷键修改方法
- 8电脑怎么修复dns Win10 DNS设置异常怎么修复
- 9笔记本自带手写板吗? win10手写板功能怎么开启
- 10windows10激活wifi Win10如何连接wifi上网
