如何设置电脑休眠时间设置 怎样设置电脑从不自动休眠
时间:2023-11-30 来源:互联网 浏览量:
如何设置电脑休眠时间设置,电脑的休眠时间设置对于我们日常使用电脑的体验至关重要,有时候我们可能需要电脑一直处于开启状态,而不希望它自动休眠。如何设置电脑的休眠时间,或者怎样让电脑从不自动休眠呢?在本文中我们将探讨这个问题,为大家提供一些简单易行的方法来设置电脑的休眠功能,以满足个性化的需求。无论是工作还是娱乐,我们都可以根据自己的需要来灵活调整电脑的休眠时间,提高工作效率和使用体验。
方法如下:
1.第一步,要设置电脑的休眠时间。先要打开控制面板菜单,如图所示,可以点桌面快捷方式或者在开始菜单点击。
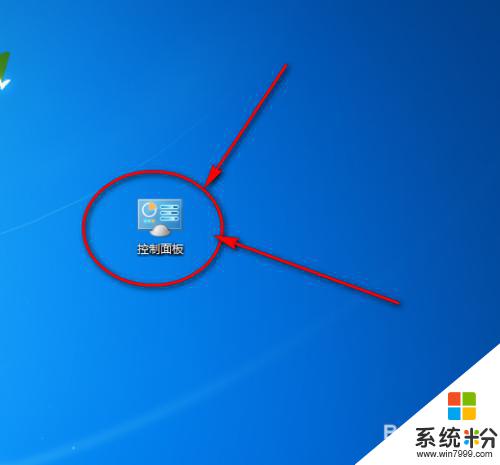
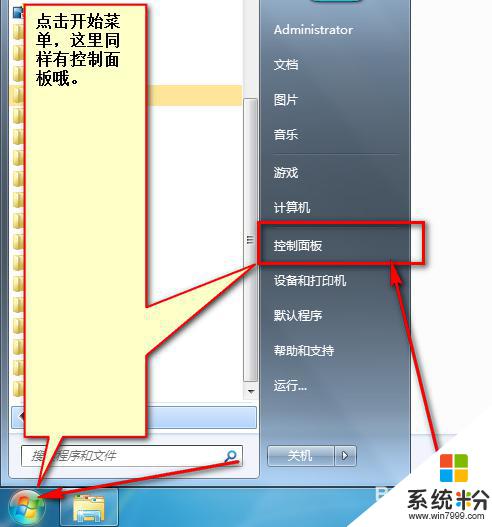
2.在控制面板里面,可以调整计算机的设置。这里我们就来设置它的系统和安全选项喔。
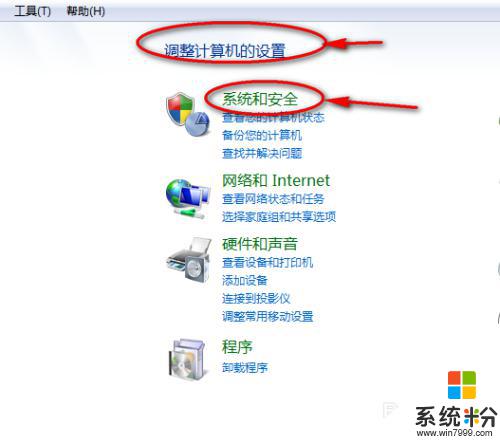
3.然后这里有一个选项可以决定电脑的休眠时间,这个选项如图所示。
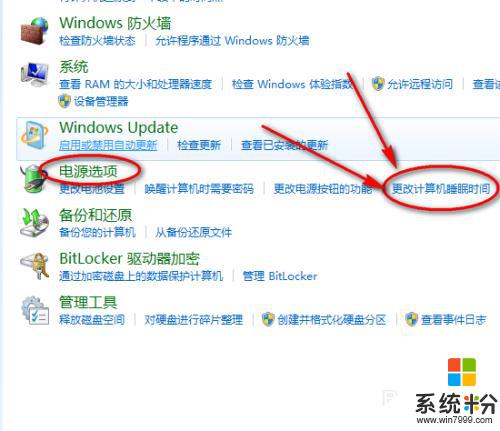
4.如图,计算机的休眠选项有两个,分别是使用自带电池时,和充电情况下。
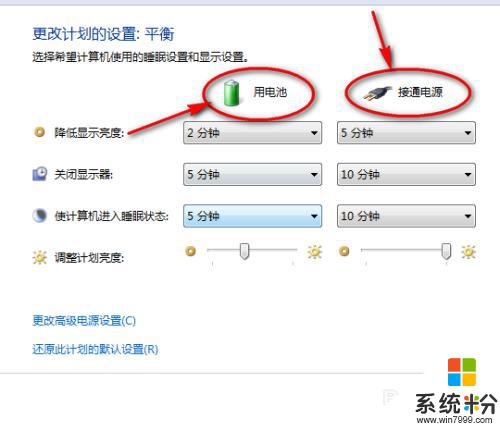
5.我们可以根据电脑是否处于充电状态来设置好对应的休眠时间喔。
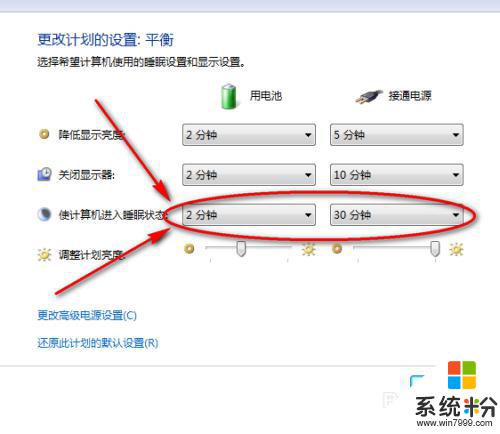
6.而休眠时间也是可以设置为从不休眠状态的,不过这种情况容易导致电池没有电量喔。
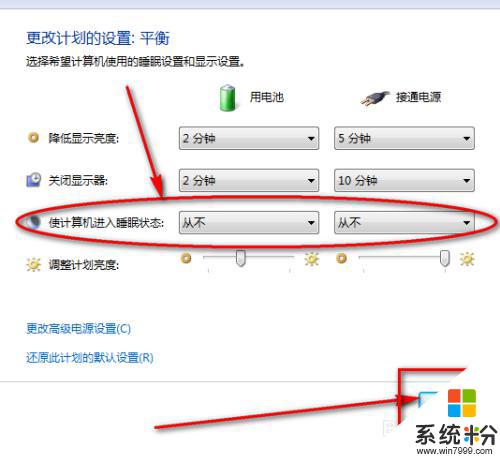
以上就是电脑休眠时间设置的全部内容,如果你遇到了相同的问题,可以参考本文中的步骤进行修复,希望这篇文章对你有所帮助。
我要分享:
电脑软件热门教程
- 1 百度杀毒如何卸载干净? 百度杀毒卸载干净的方法有哪些?
- 2 怎样利用360修复蓝屏 利用360修复蓝屏的方法有哪些
- 3 怎么手动拆台式电脑 台式电脑拆卸教程
- 4怎样用QQ邮箱绑定工作邮箱收邮件? 用QQ邮箱绑定工作邮箱收邮件的方法有哪些?
- 5酷派手机如何设置闹钟 酷派大神设置闹钟的方法
- 6如何解决处理雨林木风Win7 32位中audiodg进程CPU占用率过高问题
- 7点击网页标签时打不开网页怎么办?如何解决点击网页标签时打不开网页?
- 8u盘设定密码 U盘怎么设置加密密码
- 9winpe 不能启动怎么回事,winpe不能进入的解决方法
- 10cfree安装后为什么不能运行?cfree安装后如何运行?
