桌面图标怎么设置间距 桌面图标间距如何调整
时间:2023-11-26 来源:互联网 浏览量:
桌面图标怎么设置间距,在计算机操作中,桌面图标的设置和调整往往是我们日常使用的重要一环,有时我们可能会发现桌面图标之间的间距不够理想,给我们的使用体验带来一些不便。如何设置桌面图标的间距以及如何调整它们的排列顺序呢?本文将为您介绍一些简单易行的方法,帮助您轻松地调整桌面图标的间距,提升工作效率和使用舒适度。无论您是个人用户还是企业用户,相信这些技巧都能为您带来实用的帮助。让我们一起来探索吧!
具体方法:
1.调整图标间距的步骤:
1,要调整桌面图标间距。在桌面空白处用鼠标键右击,打开右键菜单,选择“属性”这一项。
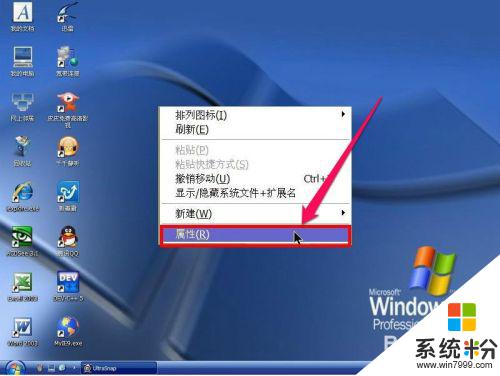
2,在显示窗口中,将光标氙右移动,选择“外观”这一项,然后右下角处,单击“高级”按钮。
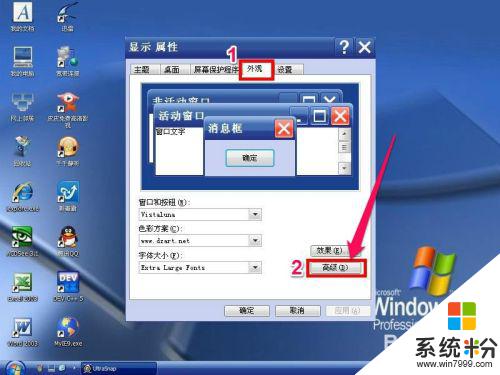
3,进入高级外观窗口后。在其下的“项目”这一项,把下拉菜单打开,先选择“图标间距(垂直)”这一项。其原来的值为30。
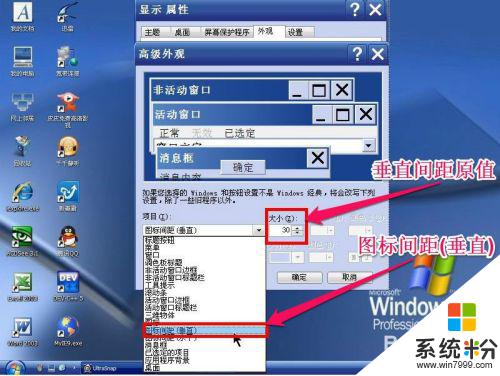
4,在其右侧的“大小”项处。把原来的30修改为42,这个可以根据自已的喜欢进行修改,一次不合适,可以多次修改。
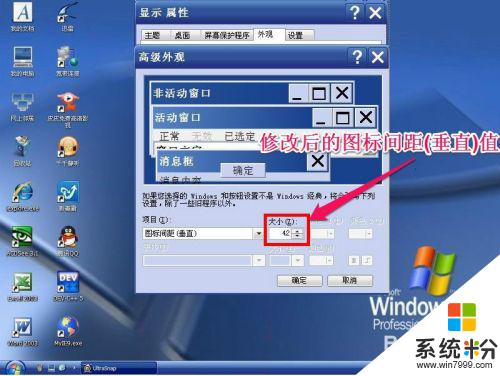
5,然后再选择“项目”下的“图标间距(水平)”这一项,其原值也是30。
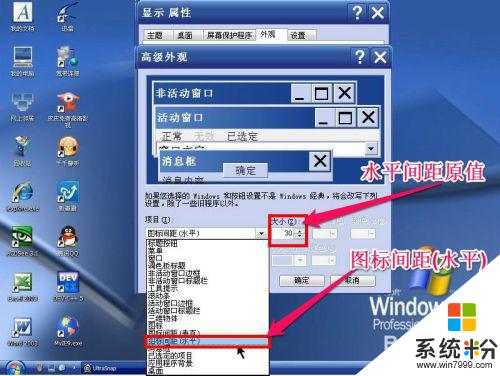
6,将右侧的“大小”的值同样修改为42,如果修改好后,按“确定”确认。
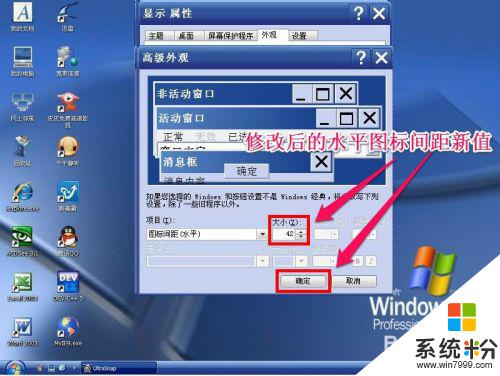
7,最后看一看修改效果,桌面图标间距确实增大了,修改成功。

以上就是设置桌面图标间距的全部内容,如果有不清楚的用户,可以参考以上小编的步骤进行操作,希望对大家有所帮助。
我要分享:
相关教程
- ·windows桌面图标的间距怎么调整,修改桌面图标间距的方法
- ·怎么调windows10的桌面图标间隔?桌面图标间距如何才能调整
- ·怎么对word文档的行间距和字间距进行设定调整? 对word文档的行间距和字间距进行设定调整的方法
- ·如何调整桌面图标的大小?桌面图标大小怎么调整?
- ·文本字体间距怎么调整 字间距调整工具
- ·如何调word字间距 Word字间距调整步骤
- ·戴尔笔记本怎么设置启动项 Dell电脑如何在Bios中设置启动项
- ·xls日期格式修改 Excel表格中日期格式修改教程
- ·苹果13电源键怎么设置关机 苹果13电源键关机步骤
- ·word表格内自动换行 Word文档表格单元格自动换行设置方法
电脑软件热门教程
- 1 windows7系统BCD文件错误是什么windows7系统 BCD文件错误怎么解决
- 2 新做系统的电脑怎样连接网络 电脑系统重装后无法连接网络怎么办
- 3 电脑上qq聊天记录在哪里找方法 QQ的聊天记录备份及恢复的步骤 电脑上qq聊天记录在哪里找方法 QQ的聊天记录如何备份及恢复
- 4三星手机提示未在网络上注册怎么解决 解决三星手机提示未在网络上注册的方法
- 5联想笔记本电脑插耳机没有声音的解决方法 怎么解决联想笔记本电脑插耳机没有声音
- 6怎样在电脑上启动优盘;U盘启动不了应该怎么办
- 7chrome如何使用迅雷下载文件?谷歌浏览器点击下载不启动迅雷如何解决 chrome如何使用迅雷下载文件?谷歌浏览器点击下载不启动迅雷怎样解决
- 8电脑进不去系统如何重装系统? 电脑进不去系统重装的方法
- 9阿里无线路由器用手机如何控制wifi 阿里无线路由器用手机怎么控制wifi
- 10OPPO R9Plus如何开启屏幕防误触 OPPO R9s开启屏幕防误触方法有哪些
