台式电脑windows7 台式电脑安装win7系统步骤详解
时间:2023-11-22 来源:互联网 浏览量:
台式电脑windows7,台式电脑作为我们生活和工作中常见的工具,已经成为现代社会不可或缺的一部分,在众多操作系统中,Windows 7系统因其稳定性和易用性而备受用户喜爱。如何正确安装Windows 7系统呢?下面将为大家详细介绍台式电脑安装Windows 7系统的步骤,帮助大家轻松完成安装过程。无论是初次接触电脑的小白,还是有一定电脑基础的用户,都能够通过本文掌握安装Windows 7系统的技巧,让我们一起来了解吧!
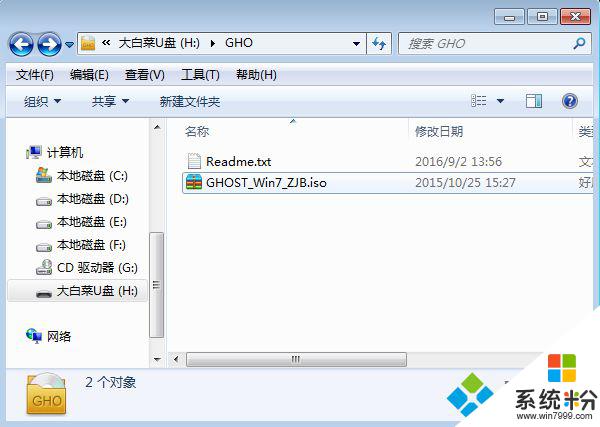 2、在需要安装win7系统的台式电脑上插入U盘,重启后不停按F12、F11、Esc等快捷键打开启动菜单。选择U盘选项回车,比如General UDisk 5.00,不支持这些启动键的台式电脑查看第二点设置U盘启动方法;
2、在需要安装win7系统的台式电脑上插入U盘,重启后不停按F12、F11、Esc等快捷键打开启动菜单。选择U盘选项回车,比如General UDisk 5.00,不支持这些启动键的台式电脑查看第二点设置U盘启动方法;
 3、从U盘启动进入到这个菜单,按数字2或通过方向键选择【02】选项回车,启动pe系统,无法进入则选择【03】旧版PE系统;
3、从U盘启动进入到这个菜单,按数字2或通过方向键选择【02】选项回车,启动pe系统,无法进入则选择【03】旧版PE系统;
 4、进入到pe系统,如果是需要重新分区,需备份所有数据,然后双击打开【DG分区工具】,右键点击硬盘,选择【快速分区】;
4、进入到pe系统,如果是需要重新分区,需备份所有数据,然后双击打开【DG分区工具】,右键点击硬盘,选择【快速分区】;
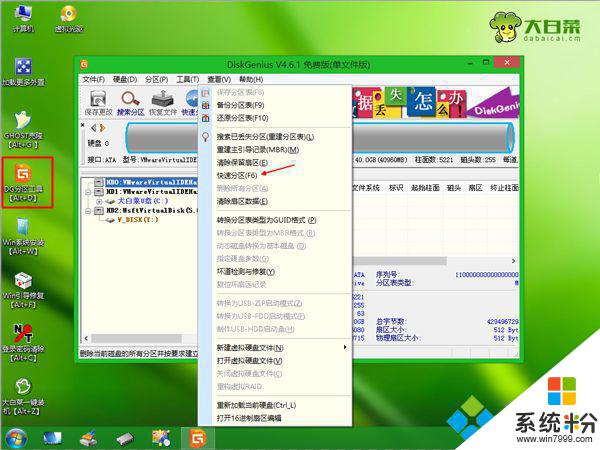 5、设置分区数目和分区的大小,一般C盘建议35G以上。如果是固态硬盘,勾选“对齐分区”即可4k对齐,点击确定,执行硬盘分区过程;
5、设置分区数目和分区的大小,一般C盘建议35G以上。如果是固态硬盘,勾选“对齐分区”即可4k对齐,点击确定,执行硬盘分区过程;
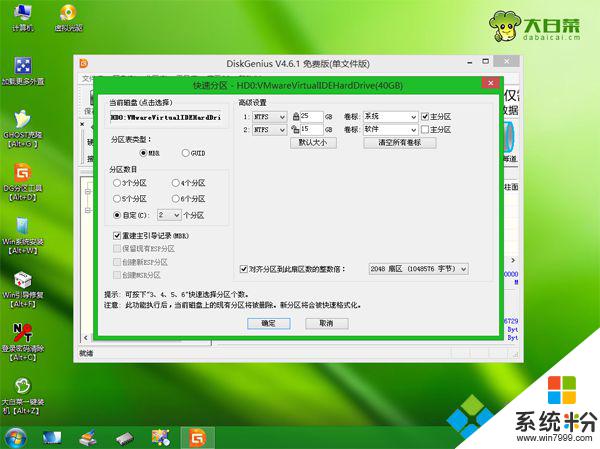 6、完成分区之后,打开【大白菜一键装机】。映像路径选择win7系统iso镜像,此时会自动提取gho文件,点击下拉框,选择gho文件;
6、完成分区之后,打开【大白菜一键装机】。映像路径选择win7系统iso镜像,此时会自动提取gho文件,点击下拉框,选择gho文件;
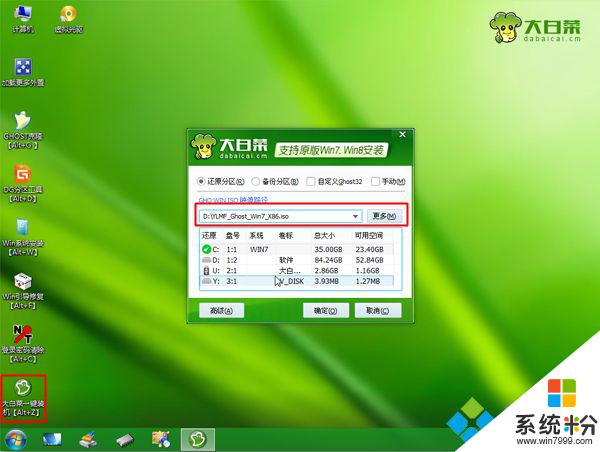 7、然后点击“还原分区”,选择系统所在位置,一般是C盘,如果不是显示C盘,可以根据“卷标”、磁盘大小选择,点击确定;
7、然后点击“还原分区”,选择系统所在位置,一般是C盘,如果不是显示C盘,可以根据“卷标”、磁盘大小选择,点击确定;
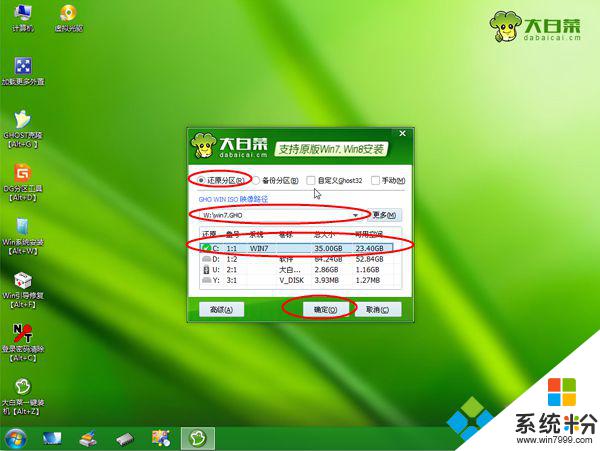 8、弹出这个提示框,勾选“完成后重启”和“引导修复”,点击是开始执行还原过程;
8、弹出这个提示框,勾选“完成后重启”和“引导修复”,点击是开始执行还原过程;
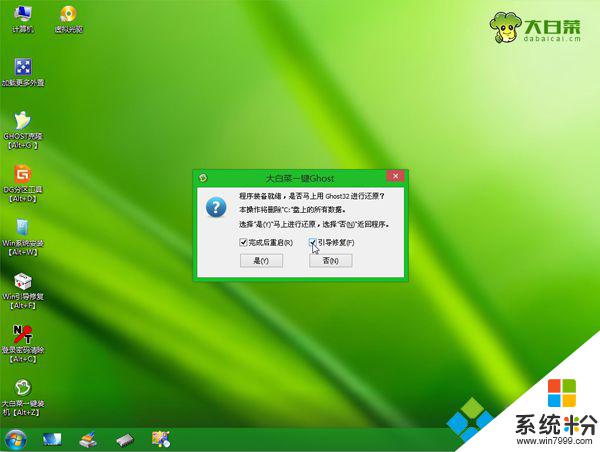 9、转到这个界面,执行win7系统还原到C盘的操作,这个过程需要5分钟左右;
9、转到这个界面,执行win7系统还原到C盘的操作,这个过程需要5分钟左右;
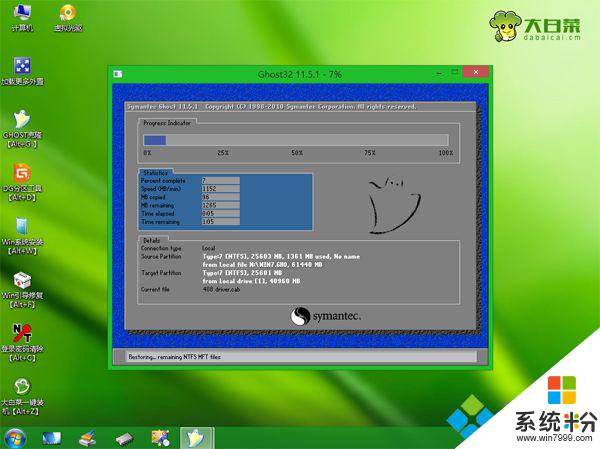 10、操作完成后台式电脑会自动重启,此时拔出U盘,重新启动进入这个界面,继续进行win7系统安装和配置过程;
10、操作完成后台式电脑会自动重启,此时拔出U盘,重新启动进入这个界面,继续进行win7系统安装和配置过程;
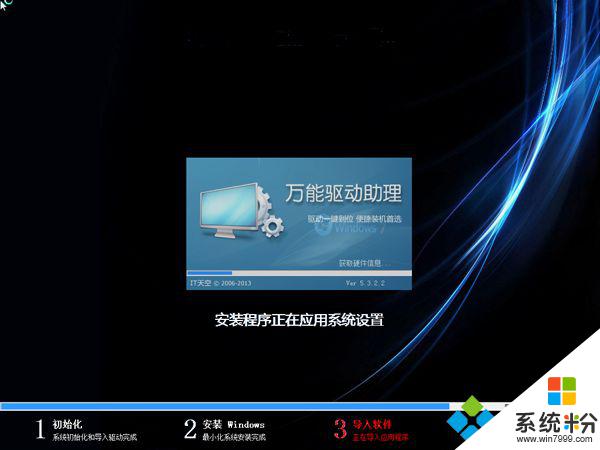 11、安装过程5-10分钟左右,在启动进入全新win7系统桌面后,台式机装win7系统步骤结束。
11、安装过程5-10分钟左右,在启动进入全新win7系统桌面后,台式机装win7系统步骤结束。

以上就是台式电脑windows7的全部内容,如果遇到这种情况的朋友可以试试小编提供的解决方法,希望对大家有所帮助。
我要分享:
相关教程
- ·台式电脑怎么查配置 台式电脑配置查询步骤
- ·惠普台式电脑如何安装系统 惠普台式电脑安装系统的方法
- ·台式电脑如何安装无线WiFi 台式电脑安装无线WiFi的方法有哪些
- ·台式电脑如何重装系统 台式电脑重装系统的方法
- ·没有网卡的台式电脑能连接无线吗 台式电脑连接wifi的步骤
- ·联想台式电脑BIOS如何设置 联想台式电脑BIOS设置的步骤
- ·ie浏览器兼容性设置在哪里 IE浏览器如何设置兼容模式
- ·苹果手机11怎么设置动态壁纸 iPhone11动态壁纸自定义步骤
- ·移动硬盘插电脑上有响声但是不显示 移动硬盘插入电脑有响声但无法识别盘符怎么办
- ·如何改家里的wifi密码 如何在家里修改WIFI密码
