win10管理员运行cmd执行命令 Win10如何以管理员身份运行CMD命令提示符
时间:2023-11-15 来源:互联网 浏览量:
在使用Windows 10操作系统时,我们经常会遇到需要以管理员身份运行CMD命令提示符的情况,管理员权限可以让我们执行一些系统级的操作,例如安装软件、修改系统设置等。许多用户并不清楚如何在Win10中以管理员身份运行CMD命令提示符。本文将详细介绍Win10管理员运行CMD执行命令的方法,帮助大家更好地利用系统资源,提高操作效率。
具体步骤:
1.【方法一】
我们可以在Windows10系统的开始菜单上,单击鼠标右键。这时候出现的菜单中,我们选择命令提示符(管理员)点击打开这样即可。
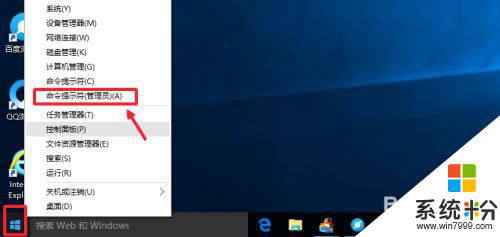
2.这样打开以后,大家可以看到命令提示符界面中显示管理员:命令提示符。现在我们就可以进行自己需要的命令操作。
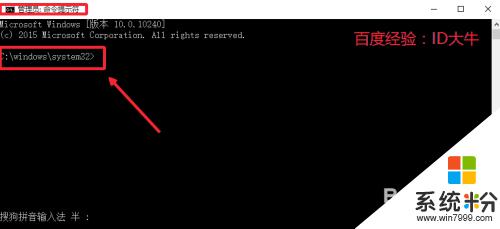
3.【方法二】
点击开始菜单,然后界面中我们这里选择所有应用打开进入,如图所示
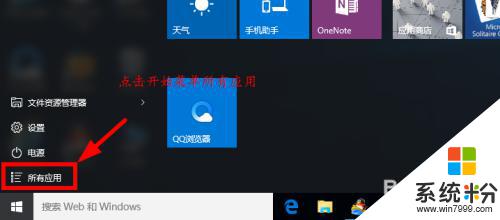
4.所有应用中,我们在Windows系统中找到命令提示符。然后这时候在命令提示符上单击鼠标右键。选择以管理员身份打开命令提示符。
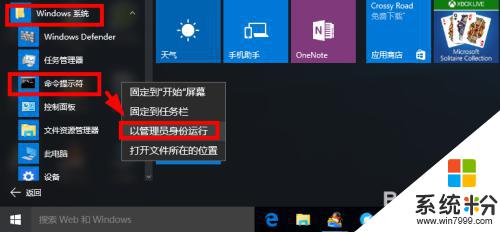
5.【方法三】
这里我们在Windows10系统的搜索框中直接输入命令CMD。
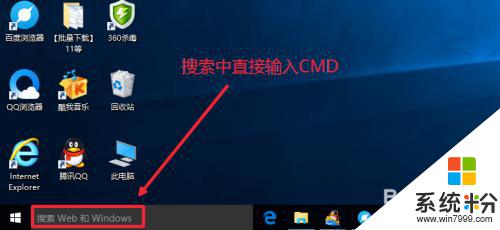
6.然后搜索结果中,还是在命令提示符上单击右键,选择管理员身份运行。
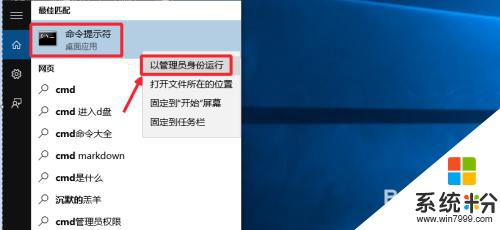
7.最后我们对命令提示符程序的存放位置最好最下了解,位置在C:\windows\system32文件夹中。其实电脑的很多管理工具都在这里面可以查看到。
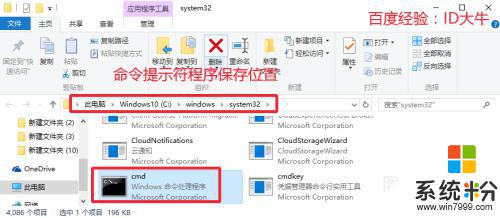
以上就是Windows 10管理员运行命令提示符执行命令的全部内容,如果还有不清楚的用户,可以参考以上步骤进行操作,希望对大家有所帮助。
我要分享:
相关教程
- ·win10以管理员身份运行命令行窗口 Win10怎么以管理员身份启动CMD命令提示符
- ·win10怎么默认以管理员身份运行程序?程序以管理员身份运行的设置方法!
- ·Win10无法运行批处理如何解决 运行bat提示文件以管理员身份运行怎么办
- ·Windows10命令提示符如何以管理员身份打开?
- ·右键没有管理员运行怎么办 Win10右键没有以管理员身份运行的解决方法
- ·如何设置Win10始终以管理员身份运行应用程序? 设置Win10始终以管理员身份运行应用程序的方法
- ·笔记本老是息屏 win10笔记本电脑经常息屏原因
- ·怎么删除win10输入法 Windows 10系统删除输入法的方法
- ·win10怎么打开注册列表 Windows10如何查找注册表
- ·电脑桌面图标变大怎么恢复正常 WIN10桌面图标突然变大了怎么办
win10系统教程推荐
- 1 电脑桌面图标变大怎么恢复正常 WIN10桌面图标突然变大了怎么办
- 2 电脑简繁体转换快捷键 Win10自带输入法简繁体切换快捷键修改方法
- 3 电脑怎么修复dns Win10 DNS设置异常怎么修复
- 4windows10激活wifi Win10如何连接wifi上网
- 5windows10儿童模式 Win10电脑的儿童模式设置步骤
- 6电脑定时开关机在哪里取消 win10怎么取消定时关机
- 7可以放在电脑桌面的备忘录 win10如何在桌面上放置备忘录
- 8怎么卸载cad2014 CAD2014清理工具(win10系统)
- 9电脑怎么设置网线连接网络 Win10笔记本电脑有线连接网络设置步骤
- 10电脑桌面无线网络图标不见了 win10 无线网络图标不见了怎么恢复
win10系统热门教程
- 1 win10 局域网文件共享 Win10如何在局域网内共享文件夹
- 2 Win10磁盘清理在哪里 Win10磁盘清理选项消失怎么解决 Win10磁盘清理在哪里 Win10磁盘清理选项消失怎么处理
- 3 Win10 1607 KB3197794安装失败反复回滚怎么办? 微软发布Script fix工具解决问题
- 4win10浏览器怎么设置缓存路径?浏览器怎么修改缓存路径?
- 5Win10系统itunes备份文件路径更改方法!
- 6windows10儿童模式 Win10电脑的儿童模式设置步骤
- 7win10设置用户显示用户关机的方法【图文】
- 8w10开机音乐消失怎么办|w10开机音乐怎么设置
- 9win10控制面板在哪里打开?win10开始菜单没有控制面板的解决方法!
- 10从打印机扫描文件到电脑 win10系统打印机如何进行扫描
最新win10教程
- 1 笔记本老是息屏 win10笔记本电脑经常息屏原因
- 2 怎么删除win10输入法 Windows 10系统删除输入法的方法
- 3 win10怎么打开注册列表 Windows10如何查找注册表
- 4电脑桌面图标变大怎么恢复正常 WIN10桌面图标突然变大了怎么办
- 5如何取消锁屏密码电脑 Win10如何取消忘记密码
- 6怎么改电脑输入法切换键 win10怎么更改输入法切换快捷键
- 7电脑简繁体转换快捷键 Win10自带输入法简繁体切换快捷键修改方法
- 8电脑怎么修复dns Win10 DNS设置异常怎么修复
- 9笔记本自带手写板吗? win10手写板功能怎么开启
- 10windows10激活wifi Win10如何连接wifi上网
