怎么去掉word上面的横线 Word如何去掉上方的横线
时间:2023-11-15 来源:互联网 浏览量:
怎么去掉word上面的横线,在使用Word进行编辑时,我们有时会遇到一些让人不爽的问题,比如在文本的上方出现了一条横线,这条横线可能会让我们感到困扰,因为它会影响文档的美观度和可读性。幸运的是Word提供了简单而有效的方法来去掉这条横线。接下来我将介绍一些实用的技巧,帮助您快速去除Word上面的横线,让您的文档焕然一新。无论您是初学者还是有一定经验的用户,这些技巧都将为您提供便利,让您更加舒心地使用Word进行编辑。
操作方法:
1. 首先打开【插入】栏下的【页眉】,然后选择【编辑页眉】。或者在横线上方双击鼠标左键进入编辑页面的状态。
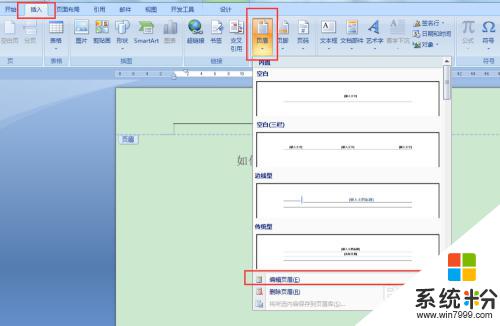
2. 然后进到【开始】栏,找到【样式】板块。点击右下方的小箭头,打开样式选择框。
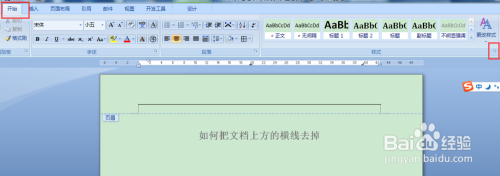
3. 在样式选择框点击第一条【全部清除】,这时候就会发现横线消失了。
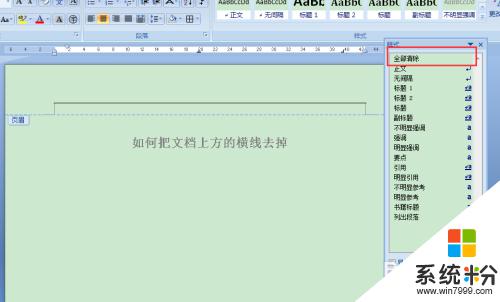
4. 关闭样式选择框,退出样式编辑状态。
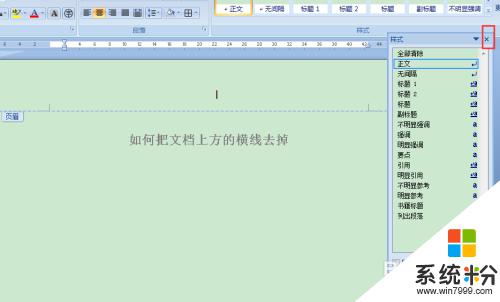
5. 在文档任何地方双击鼠标退出页面编辑状态,这时就可以保存去掉横线的状态。
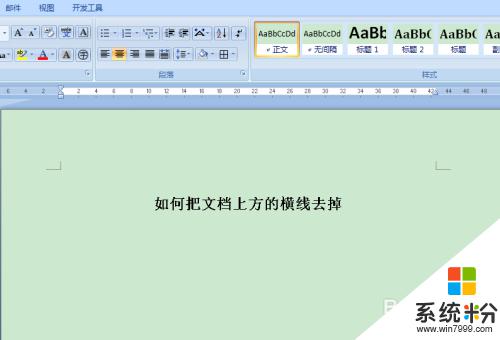
以上就是如何去除Word上面的横线的全部内容,如果您遇到这种情况,可以按照以上方法解决,希望对大家有所帮助。
我要分享:
相关教程
- ·如何去掉word文档中页眉的横线 去掉word文档页眉横线的方法
- ·如何去掉word文档顶部的横线 去掉word文档顶部的横线的方法有哪些
- ·去掉word中页眉横线的方法 怎么去掉 word中页眉的横线
- ·word文档中的下划线如何去掉?去掉这些横线的方法有哪些?
- ·word页眉如何设置成双横线 如何在word中将页眉上的单横线改为双横线
- ·如何去掉myeclipse 代码上的黄线? 去掉myeclipse 代码上的黄线的方式有哪些?
- ·怎么设置台式电脑亮度调节 台式机电脑屏幕亮度调节方法
- ·电脑不休眠了怎么办 电脑不能自动睡眠怎么处理
- ·word表格怎么调行高 Word表格行高修改方法
- ·word怎么设置页眉从指定页开始 Word如何从指定页开始设置页眉页码
电脑软件教程推荐
电脑软件热门教程
- 1 Windows7中如何设桌面的刷新率? Windows7中设桌面的刷新率的方法有哪些?
- 2 电脑文件夹名称显示是绿色或蓝色如何换成黑色? 电脑文件夹名称显示是绿色或蓝色换成黑色的方法
- 3 电脑鼠标怎么去维修 电脑鼠标维修的方法
- 4如何注册神舟手机账号 神舟手机账号注册的方法
- 5怎麽将u盘内容恢复,当u盘提示格式化时数据恢复的方法
- 6解析win7 64位旗舰版系统下提升上网速度的实用技巧
- 7全面优化Windows电脑系统
- 8电脑怎么用耳机输出声音 电脑耳机声音输出设置方法
- 9微信群控系统怎样实现一台电脑控制多部手机 微信群控系统实现一台电脑控制多部手机的方法有哪些
- 10安卓手机怎样开启CTR锁屏(旧电视关屏)特效? 安卓手机开启CTR锁屏(旧电视关屏)特效的方法?
