电脑怎么开启软键盘 电脑如何调出软键盘
时间:2023-11-14 来源:互联网 浏览量:
电脑怎么开启软键盘,如今电脑已经成为我们日常生活中必不可少的工具,有时候我们可能会遇到一些特殊情况,例如电脑键盘损坏或者需要在无法使用物理键盘的场景下进行输入。这时软键盘就成为了一个非常有用的工具。对于那些不熟悉的人来说,如何开启电脑上的软键盘呢?又该如何调出软键盘进行操作呢?在本文中我们将为大家详细介绍如何开启电脑软键盘以及调出软键盘的方法。无论是在工作还是娱乐中,这些技巧都将为您带来便利与舒适。
具体步骤:
1.首先我们找到任务栏左下角的开始,点击开始,如图。
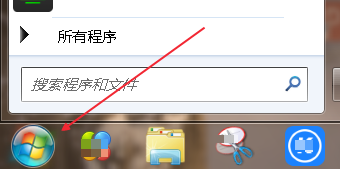
2.从开始菜单里可以找到控制面板,有的系统里开始点开有个齿轮状的标志。点击也能找到控制面板,如图。
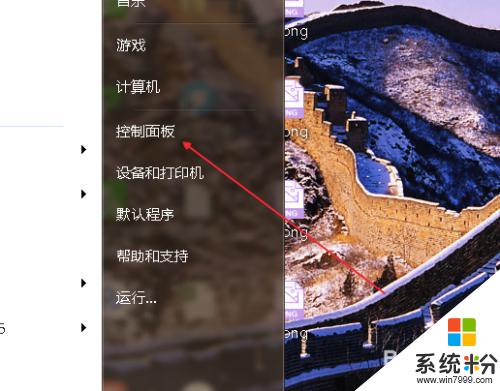
3.进入控制面板之后,找到“轻松访问中心”如图。
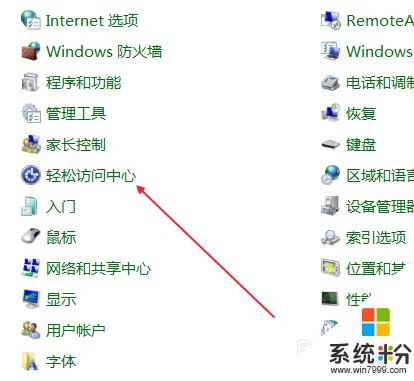
4.点击进入“轻松访问中心”我们看到一个“启动屏幕键盘”按钮,如图。
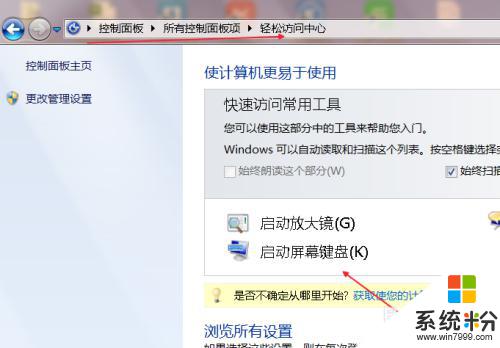
5.点击启动屏幕键盘之后,屏幕键盘马上就会弹出来了,如图。

6.还有一种方法,就是鼠标点击一下电脑屏幕。这时候弹出输入法工具条,如图。
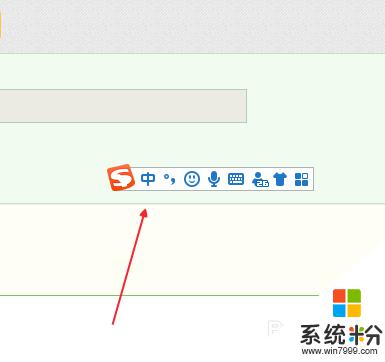
7.点击软键盘样式的图标,如图。
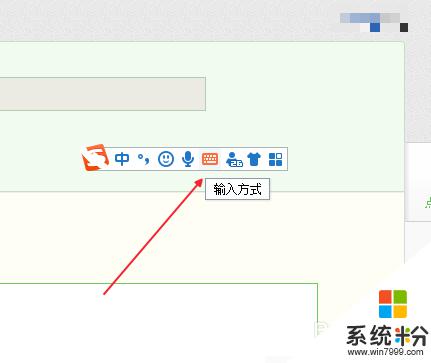
8.然后单击软键盘,这时候软键盘就弹出来了,如图。
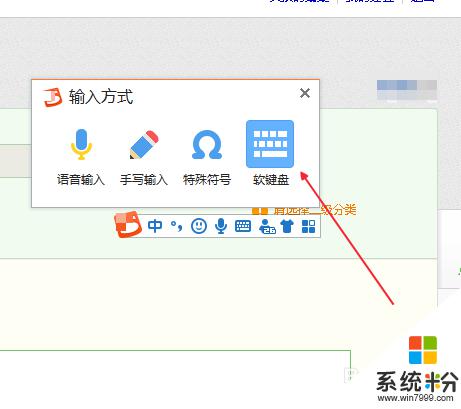
9.最后我们可以用两种方法调出软键盘,任意选择一种使用就好的。
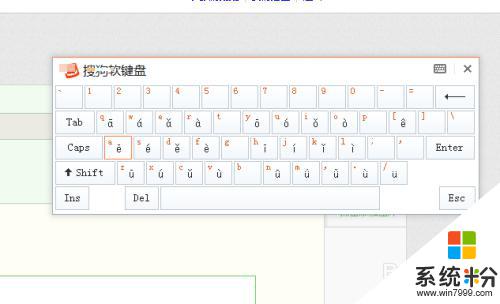

以上就是电脑如何开启软键盘的全部内容,遇到相同问题的用户可参考本文中介绍的步骤进行修复,希望能对大家有所帮助。
我要分享:
电脑软件热门教程
- 1 怎样使用Ghost对linux系统进行整盘备份恢复 使用Ghost对linux系统进行整盘备份恢复的方法
- 2 怎样设置电脑一键关机快捷键 电脑设置一键关机的方法
- 3 文件如何保存 如何保存Word文档为PDF格式
- 4小米手机如何方便的换壁纸 小米手机方便的换壁纸的方法
- 5如何戴耳机不伤耳朵 戴耳机不伤耳朵的方法有哪些
- 6怎样查看自己电脑IP信息 查看自己电脑IP信息的方法
- 7电脑如何弄lol动态壁纸 电脑弄lol动态壁纸的方法
- 8联想手机如何上facebook,youtube,twitter 联想手机上facebook,youtube,twitter的方法
- 9如何解决无线路由器信号满格上不了网 怎么解决无线路由器信号满格上不了网问题
- 10iphone4如何设置铃音 苹果4手机铃声设置方法有哪些
