windows10如何更换管理员 Win10管理员账户的名字如何改
时间:2023-11-12 来源:互联网 浏览量:
windows10如何更换管理员,在使用Windows 10操作系统时,我们经常需要更换管理员账户的名字,以便更好地管理电脑系统,如何在Win10中改变管理员账户的名字呢?这是许多用户关心的问题。在本文中我们将为您介绍一种简单的方法,帮助您轻松更改管理员账户的名称,让您的Windows 10操作更加个性化和方便。无论您是想为管理员账户添加您喜欢的名字,还是想使用一个更容易记忆的名称,本文将为您提供详细的步骤和操作指南。让我们一起来看看吧!
步骤如下:
1.首先打开电脑的设置。
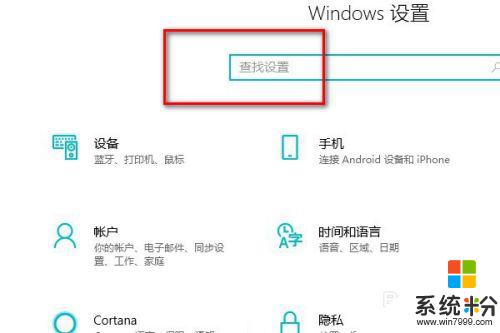
2.在搜索框里面搜索控制面板。
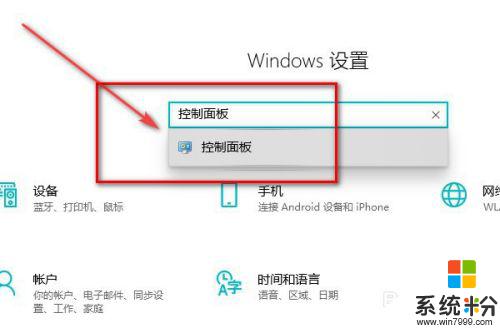
3.进入控制面板后点击更改账户。
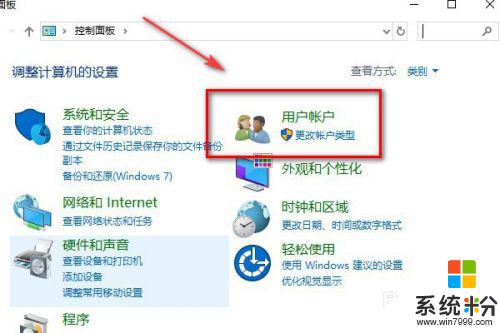
4.然后再点击更改账户类型。
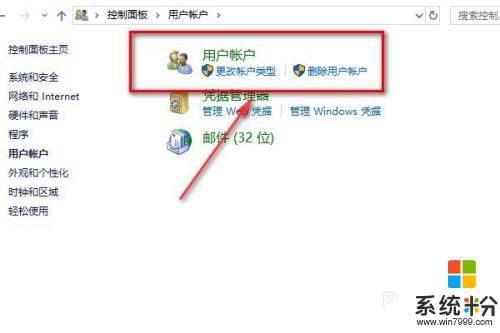
5.点击本地账户。
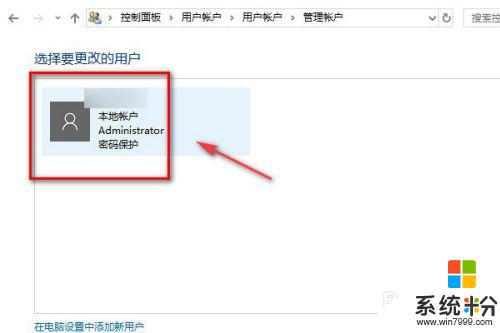
6.点击左侧的更改账户名称。
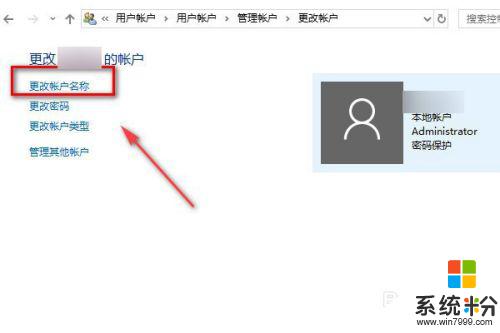
7.输入新的账户名称,点击确认更改名称。退出来以后就可以看到自己的管理员账户名称已经更改完成了。
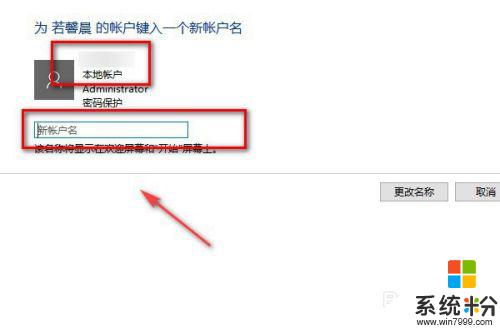
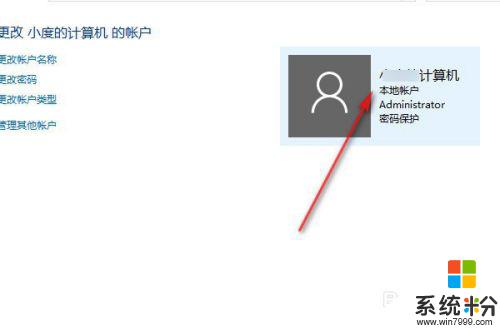
8.总结:
1.打开电脑的设置搜索控制面板。
2.在控制面板里面点击更改用户。
3.然后再点击更改客户类型。
4.点击更改用户名称。
5.在框内输入新的管理员账户名称。
以上是关于如何更换Windows 10管理员的全部内容,如果还有不清楚的用户,可以参考小编提供的步骤进行操作。我们希望这些步骤能够对大家有所帮助,祝您使用愉快!
我要分享:
相关教程
- ·microsoft更改管理员 Windows10管理员账户如何更改用户名
- ·如何启用win10管理员账户?win10启用管理员账户的操作方法!
- ·如何用win10内置管理员账户 怎么进入管理员账户
- ·win10激活管理员账户 Win10 Administrator管理员帐户开启教程
- ·win10怎么关闭administrator账户 Win10中如何关闭管理员账户
- ·Win10本地账户管理员权限如何添加 win10本地管理员权限设置方法技巧 Win10本地账户管理员权限添加的方法 win10本地管理员权限设置方法技巧
- ·笔记本自带手写板吗? win10手写板功能怎么开启
- ·windows10激活wifi Win10如何连接wifi上网
- ·电脑自动截图 win10按截图键自动保存图片设置
- ·电脑彩打怎么设置打印彩色 win10打印机彩色打印设置方法
win10系统教程推荐
- 1 windows10激活wifi Win10如何连接wifi上网
- 2 windows10儿童模式 Win10电脑的儿童模式设置步骤
- 3 电脑定时开关机在哪里取消 win10怎么取消定时关机
- 4可以放在电脑桌面的备忘录 win10如何在桌面上放置备忘录
- 5怎么卸载cad2014 CAD2014清理工具(win10系统)
- 6电脑怎么设置网线连接网络 Win10笔记本电脑有线连接网络设置步骤
- 7电脑桌面无线网络图标不见了 win10 无线网络图标不见了怎么恢复
- 8怎么看到隐藏文件 Win10如何显示隐藏文件
- 9电脑桌面改到d盘,怎么改回c盘 Win10桌面路径修改后怎么恢复到C盘桌面
- 10windows过期不激活会怎么样 win10过期了还能更新吗
win10系统热门教程
- 1 Win10如何更改网络类型?专用网络和共公网络切换方法
- 2 Win10运行软件:当前用户是受限用户 请用管理员账号登陆 解决方法
- 3 Win10正式版激活密钥之后到底该如何使用 Win10正式版如果激活之后如何使用
- 4Win10系统中的跃点数是什么意思?什么是跃点数?
- 5win10怎么删除hiberfil.sys?hiberfil.sys删除不了的解决方法
- 6升级Win10后不能更改显示语言怎么办?
- 7Win10系统怎么设置网络优先级别?Win10无线优先级别设置方法
- 8Win10如何设置自动关闭显示器和关闭时间?
- 9win10 hosts文件位置在哪|win10 host文件查找
- 10Win10小娜无法连接网络“现在连不上网稍等一下好吗”解决方法
最新win10教程
- 1 笔记本自带手写板吗? win10手写板功能怎么开启
- 2 windows10激活wifi Win10如何连接wifi上网
- 3 电脑自动截图 win10按截图键自动保存图片设置
- 4电脑彩打怎么设置打印彩色 win10打印机彩色打印设置方法
- 5电脑自动休眠了 Win10电脑为什么总是自动进入休眠状态
- 6运行界面快捷键是什么 Win10运行快捷键功能
- 7防火墙关闭了还是显示防火墙拦截 win10关闭防火墙后网络仍被拦截
- 8电脑如何调出ie浏览器 Win10如何在桌面上调出IE浏览器
- 9win10更改硬盘分区 win10调整现有硬盘分区的方法
- 10电脑桌面如何隐藏图标 Windows10系统恢复隐藏的桌面图标方法
