电脑无操作自动锁屏怎么解除 电脑长时间不操作自动锁屏怎么取消
时间:2023-11-12 来源:互联网 浏览量:
电脑无操作自动锁屏怎么解除,在现代社会中电脑已经成为我们生活和工作中不可或缺的工具,有时候我们可能会遇到电脑长时间无操作后自动锁屏的情况,这给我们的使用带来了一定的不便。如何解除电脑的自动锁屏功能呢?取消电脑长时间不操作自动锁屏并不复杂,只需要在系统设置中进行简单的调整即可。接下来我们将一起探讨如何解除电脑无操作自动锁屏的方法,以便更好地利用电脑的功能。
操作方法:
1.点击【开始菜单】,打开【控制面板】。
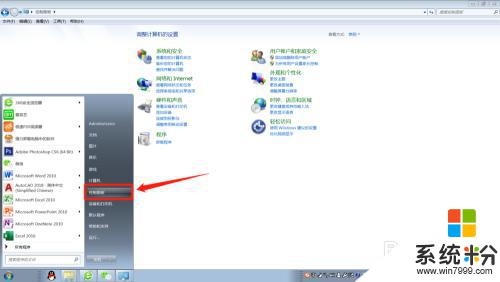
2.在控制面板找到【外观和个性化】进入。
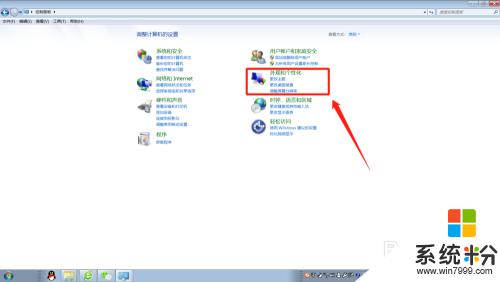
3.在外观和个性化设置页面点击【更改屏幕保护程序】。
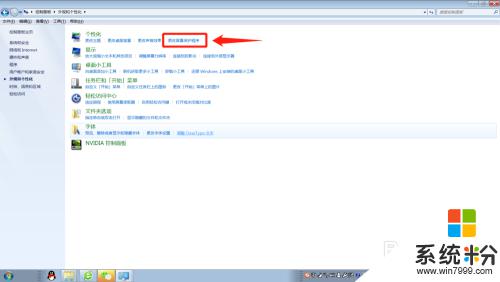
4.将屏幕保护程序的等待时间改大到合适的分钟数,如果不想要屏幕保护程序了。直接选择无。
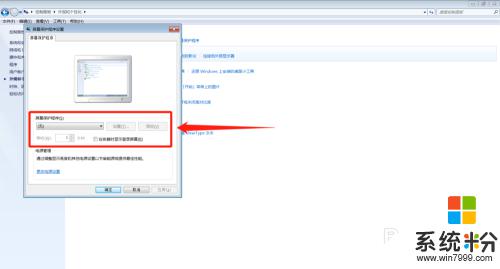
5.这个时候,还得检查下电源设置,点击【更改电源设置】。
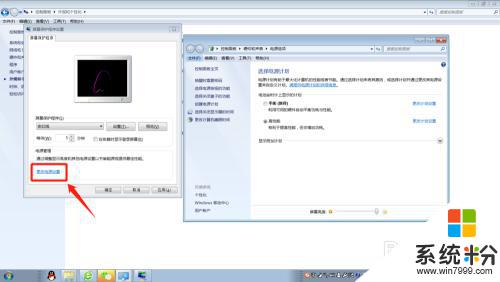
6.选择【选择关闭显示器的时间】或者【更改计算机睡眠时间】进入更改电源设置。
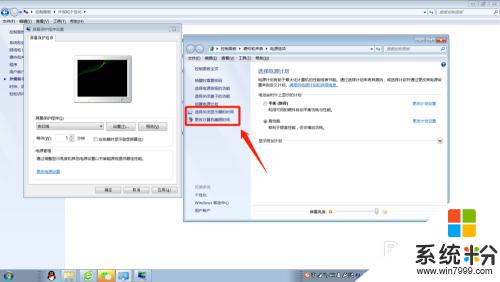
7.将【关闭显示器】和【使计算机进入睡眠状态】的时间调大到合适的分钟数或者直接选择【从不】。
这样就能延长自动锁屏时间或者关闭自动锁屏了。
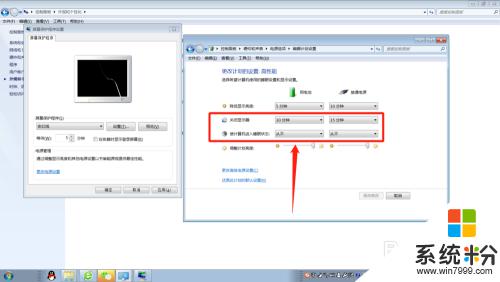
8.小结:1.打开【控制面板】;
2.选择【外观和个性化】;
3.更改屏幕保护程序的等待时间或者直接设置为无;
4.将【关闭显示器】和【使计算机进入睡眠状态】的时间调大或者选择
【从不】。
以上是关于如何解除电脑自动锁屏的全部内容,如果您遇到相同的问题,可以按照本文提供的方法进行解决。
我要分享:
电脑软件教程推荐
- 1 笔记本电脑蓝牙连接音箱 蓝牙音箱与电脑连接教程
- 2 windows1o激活了为什么word还不能用 如何解决Office已激活但无法使用的问题
- 3 苹果无法连接itunes IPhone连接ITunes失败怎么办
- 4电脑连不到网怎么办 电脑WIFI连接后不能上网怎么解决
- 5新安装的硬盘怎么激活 如何在电脑上安装新硬盘
- 6电脑进入了安全模式怎么退出来 电脑进入安全模式后如何退出
- 7wifi连上不可上网是怎么回事 无线网络已连接却无法上网怎么办
- 8艾尔登法环开启二周目 艾尔登法环二周目开启方法
- 9鼠标滚轮不灵敏怎么修 鼠标滚轮无法滚动怎么办
- 10电脑打开了放大镜怎么取消 电脑放大镜功能怎么关闭
电脑软件热门教程
- 1 电脑卡慢如何做 电脑卡慢做的方法有哪些
- 2 如何保养音箱高音扬声器 保养音箱高音扬声器的方法
- 3 iphone手机丢了怎么找回 iphone手机丢了如何找回
- 4火狐浏览器怎样能自动刷新网页 火狐浏览器要自动刷新网页怎么办
- 5玩lol的时候要如何来加速 想要在lol游戏中加速的方法、
- 6什么方法可以快速关闭电脑程序吗
- 7APP手机应用几家大的市场体验情况
- 8用腾讯电脑管家2.2查杀MacBook中的病毒文件的方法 怎么用腾讯电脑管家2.2查杀MacBook中的病毒文件
- 9iPhone 6缩放功能是什么?iOS 9缩放功能如何用 iPhone 6缩放功能是什么?iOS 9缩放功能用的方法有哪些
- 10插入U盘弹出“扫描并修复”提示的解决方法 处理插入U盘弹出“扫描并修复”提示的办法
最新电脑教程
- 1 怎么可以锁定屏幕 电脑屏幕锁定快捷键
- 2 笔记本能插无线耳机吗 笔记本电脑无线蓝牙耳机连接教程
- 3 笔记本电脑蓝牙连接音箱 蓝牙音箱与电脑连接教程
- 4苹果手机接电脑为什么读取不出来 电脑无法识别iphone/ipad的原因及解决办法
- 5电脑屏幕密码怎么改 怎么在电脑上设置新的锁屏密码
- 6ev录屏没录上声音怎么恢复 EV录屏录制视频没有声音怎么设置
- 7windows1o激活了为什么word还不能用 如何解决Office已激活但无法使用的问题
- 8不识别硬盘怎么解决 硬盘连接电脑后无法识别怎么办
- 9电脑的锁屏壁纸怎么设置 电脑怎么更换锁屏壁纸
- 10word文档改字体 Word文档一键修改全文字体的方法
