win10系统声音小已经最大了 如何解决win10系统下音量调到最大时声音仍然很小的问题
时间:2023-11-09 来源:互联网 浏览量:
win10系统声音小已经最大了,Win10系统声音小的问题一直困扰着许多用户,尽管调整音量到最大,但仍然无法满足我们对清晰响亮声音的需求,这个问题可能源于多种原因,包括系统设置、驱动程序或音频设备本身等。为了解决这个问题,我们需要一定的技巧和方法。本文将介绍一些解决Win10系统下音量调到最大时声音仍然很小的问题的方法,帮助您提升系统声音的音量和质量。
1、 外接音箱出现了问题
2、 电脑本身出现了问题,而电脑本身出现的问题,可以分为硬件和软件。
下面就这2个原因逐一进行排除设置以及解决。
原因一:音箱出现问题导致电脑声音小解决方法:音箱检查测试
首先, 可以尝试将电脑音箱连接到其他电脑进行测试,看一下声音是否正常。
假如声音大小正常,就可以排除音箱问题。
假如声音还是和之前一样很小,那么就可以确定是音箱出现了问题,建议拿去维修或者选择更换。

原因二:电脑出现问题导致电脑声音小
一般情况下,声卡出现问题的可能性较小,我们可以先尝试进行音量调节设置。比如说右键桌面小喇叭,打开声音设置,查看波形软件合成的音量是不是太小,尝试调节至正常范围进行测试。
解决方法:音量设置
1、 在电脑桌面的右下角,右键单击小喇叭,再点击"打开声音设置",如下图所示。
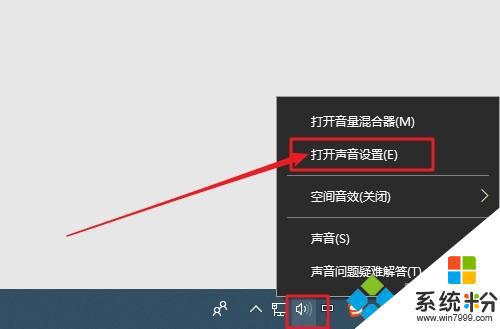
2、 在打开的声音设置页面中,点击右侧扬声器的“设备属性”,继续点击“其他设备属性”,如下图。
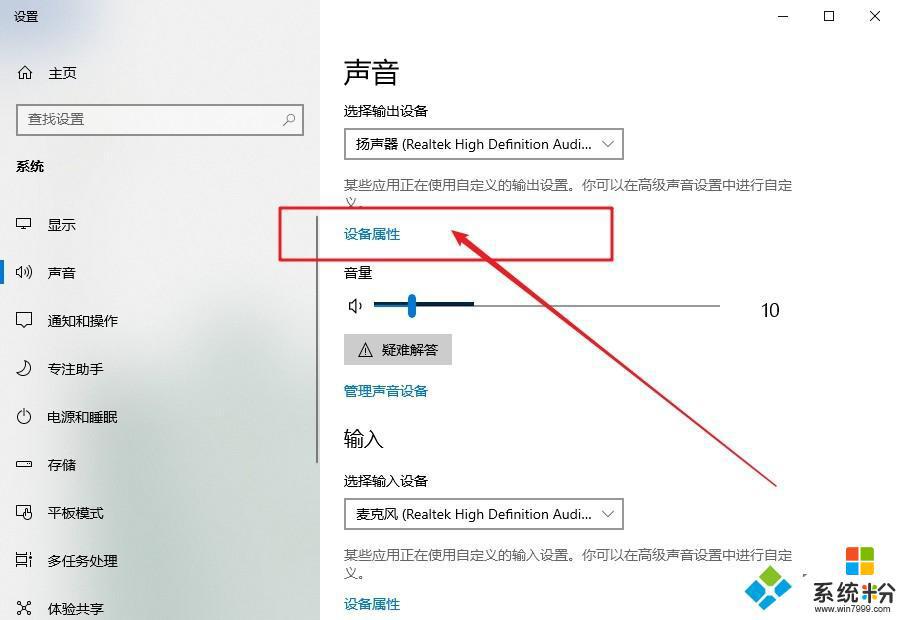
3、 在打开的扬声器属性音量窗口中,点击切换“级别”选项卡。你可以看见一系列的音量调节设置,其中第一条调节设置,是和系桌面任务栏的音量设置是同步的,选择将其调节到最大,再将下面排列的音量调节通通调到最大,如图所示。
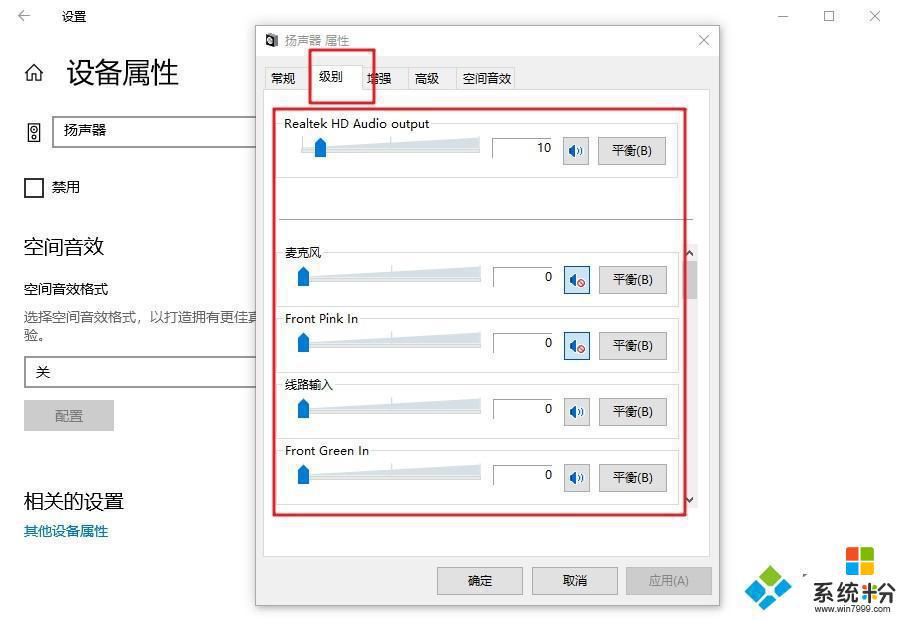
4、 然后,我们继续点击切换至扬声器属性页的“增强”选项卡。在增强选项卡的框中,有一个均衡器的选项,点击选定此项,之后再在下面的声音效果属性中,点击设置旁边的“…”选项,如图所示。
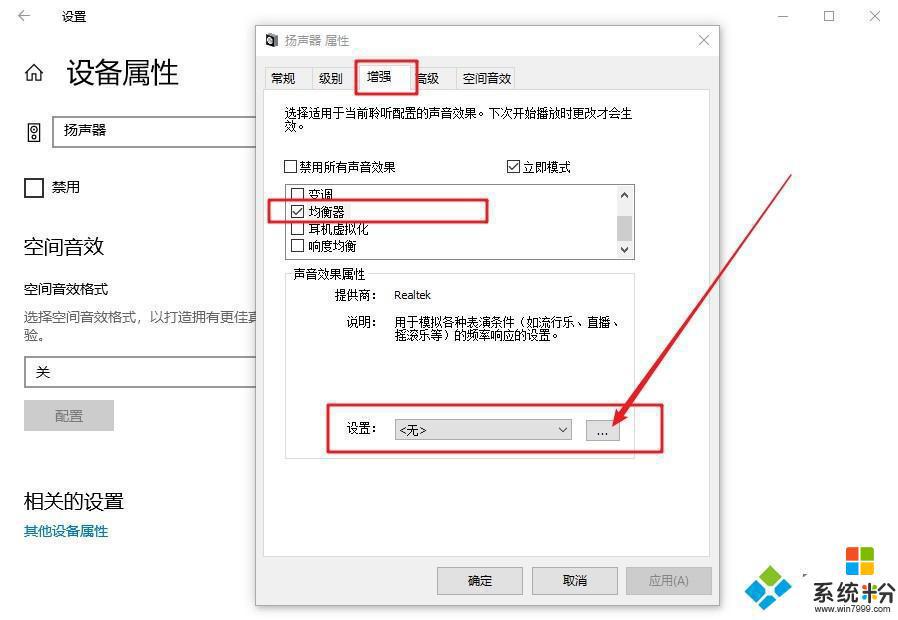
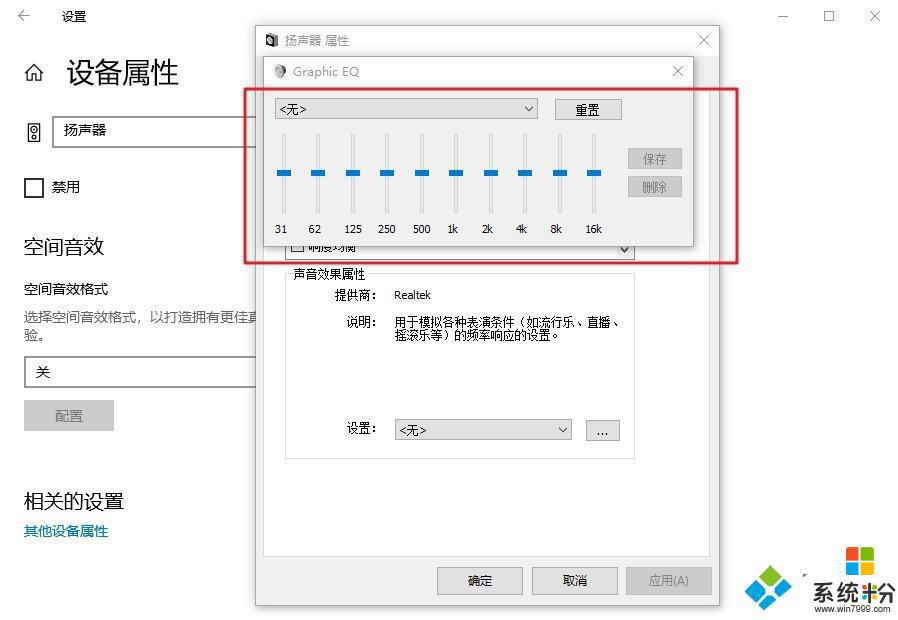
解决方法:软件音量调节
如果还是无法解决的话,那么就要检查一下电脑所有的音频播放软件。逐一打开查看是否是因为某个软件音量太低导致电脑音量过小,尝试调整至正常范围试试。
解决方法:声卡驱动重装
如果音量还是调小没有恢复正常,那么就有可能是声卡驱动没有安装好或者是安装出错。
右键开始菜单,点击"设备管理器",在打开的设备管理器下面,点击"音频输入声音控制器",看看里面有没有出现黄色或红色之类的标识符号
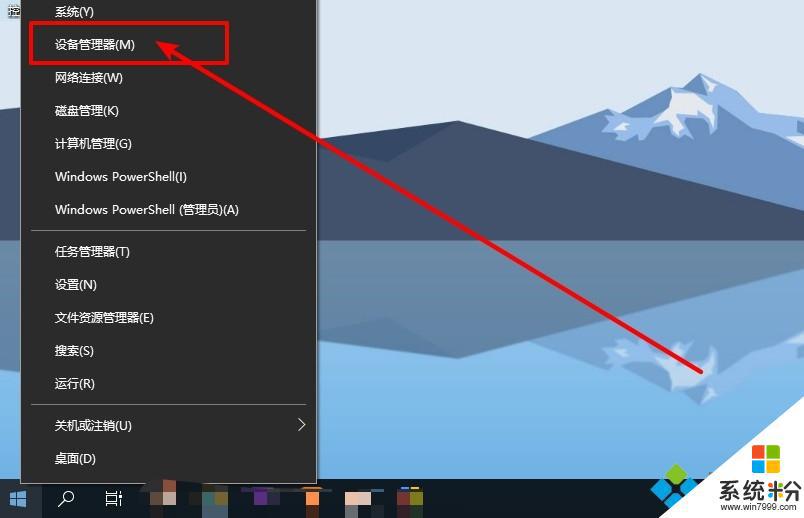
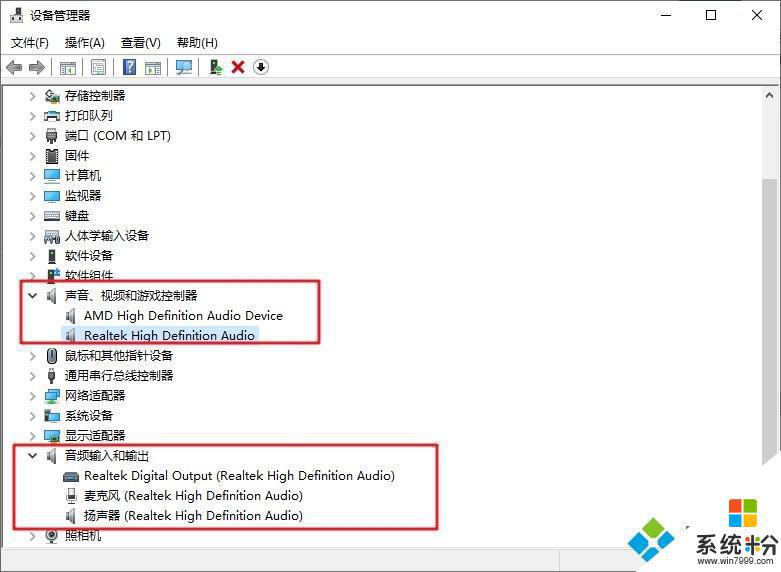
如果确实出现以上所说的警告标示,那就可能是声卡驱动没有装好引起的,可以自行卸载并重新安装驱动来解决。如果不知道应该如何操作的话,也可以百度下载驱动软件扫描安装,这样应该就可以解决电脑声音太小的问题了
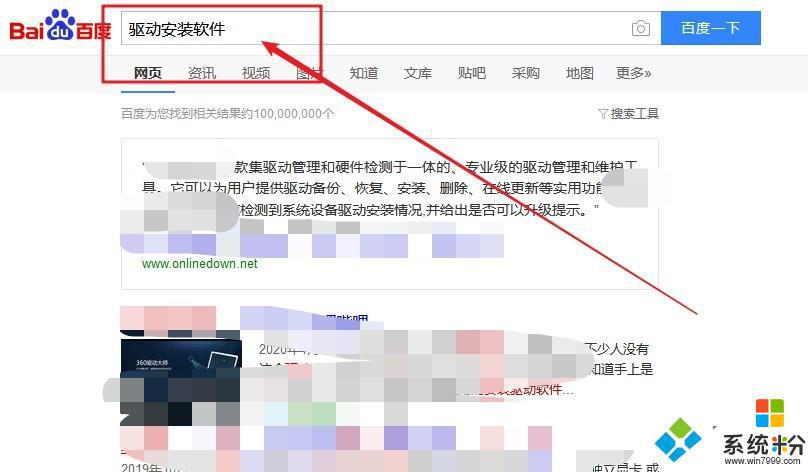
解决方法:电脑硬件检查
安装重新安装驱动后,声音还是很小,那么9成是电脑硬件的问题。
首先,我们查看电脑音量是否正常,比如说插拔音箱或者耳机的时候,是否会出现杂音或者爆鸣声。
如果插拔耳机确实出现不正常的杂音或者爆鸣声,那就有可能是插口的电线触点出现可问题,也许需要找专业人士进行维修。
以上就是解决win10系统声音过小的全部内容,如果还有不清楚的用户,可以按照小编的步骤进行操作,希望这些步骤对大家有所帮助。
相关教程
- ·Win10系统音量怎么调?Win10声音大小调节方法汇总
- ·Win10怎么调音量? Win10调声音大小的方法
- ·Win10电脑QQ语音或视频音量很小如何设置调大? Win10电脑QQ语音或视频音量很小设置调大的方法?
- ·升级Win10后散执器声音很大怎么办?Win10系统风扇声音大的解决方法
- ·win10耳机有电流声且声音很大怎么办 怎么解决win10耳机有电流声且声音很大
- ·怎么调小耳机音量 Win10如何调大耳机音量
- ·电脑自动截图 win10按截图键自动保存图片设置
- ·电脑彩打怎么设置打印彩色 win10打印机彩色打印设置方法
- ·电脑自动休眠了 Win10电脑为什么总是自动进入休眠状态
- ·运行界面快捷键是什么 Win10运行快捷键功能
win10系统教程推荐
- 1 windows10儿童模式 Win10电脑的儿童模式设置步骤
- 2 电脑定时开关机在哪里取消 win10怎么取消定时关机
- 3 可以放在电脑桌面的备忘录 win10如何在桌面上放置备忘录
- 4怎么卸载cad2014 CAD2014清理工具(win10系统)
- 5电脑怎么设置网线连接网络 Win10笔记本电脑有线连接网络设置步骤
- 6电脑桌面无线网络图标不见了 win10 无线网络图标不见了怎么恢复
- 7怎么看到隐藏文件 Win10如何显示隐藏文件
- 8电脑桌面改到d盘,怎么改回c盘 Win10桌面路径修改后怎么恢复到C盘桌面
- 9windows过期不激活会怎么样 win10过期了还能更新吗
- 10windows10中文输入法用不了 Win10打字中文乱码怎么办
win10系统热门教程
- 1 Win10正式版怎么去除桌面快捷方式小箭头 Win10正式版如何去除桌面快捷方式小箭头
- 2 联想i3笔记本怎么安装windows10系统
- 3 电脑怎么转换输入法中英文 win10如何切换中文输入法
- 4win10安全模式怎么进,进入win10安全模式的步骤
- 5win10在哪创建还原点|win10还原点设置方法
- 6win10鼠标右键反应慢怎么解决? win10鼠标右键反应慢解决的方法?
- 7Win10系统80070003错误代码解决方法
- 8Win10系统如何查看电脑当前DNS服务器地址?
- 9Win10系统迅雷看看开机启动取消不了该怎么办?
- 10win10日历如何显示节日|win10日历显示节日的方法
最新win10教程
- 1 电脑自动截图 win10按截图键自动保存图片设置
- 2 电脑彩打怎么设置打印彩色 win10打印机彩色打印设置方法
- 3 电脑自动休眠了 Win10电脑为什么总是自动进入休眠状态
- 4运行界面快捷键是什么 Win10运行快捷键功能
- 5防火墙关闭了还是显示防火墙拦截 win10关闭防火墙后网络仍被拦截
- 6电脑如何调出ie浏览器 Win10如何在桌面上调出IE浏览器
- 7win10更改硬盘分区 win10调整现有硬盘分区的方法
- 8电脑桌面如何隐藏图标 Windows10系统恢复隐藏的桌面图标方法
- 9windows10儿童模式 Win10电脑的儿童模式设置步骤
- 10文件怎么设置默认打开方式 Win10文件默认打开方式设置方法
