电脑w10怎么连接wifi win10如何连接wifi网络
时间:2023-10-17 来源:互联网 浏览量:
电脑w10怎么连接wifi,在现代社会中电脑成为了我们生活中不可或缺的一部分,而在使用电脑的过程中,无线网络连接更是我们必不可少的需求之一。对于使用Windows 10操作系统的用户来说,连接WiFi网络是非常常见的操作。究竟如何在Windows 10上连接WiFi呢?在本文中我们将为大家详细介绍Windows 10连接WiFi网络的方法和步骤。无论是在家中、办公室还是公共场所,通过简单的设置,您就可以轻松地连接到您所需的网络,享受无线上网的便利。接下来让我们一起来了解一下吧!
方法如下:
1.右键点击电脑桌面右下角【∧】图标,展开操作窗口。

2.接着点击最下方【任务栏设置】。
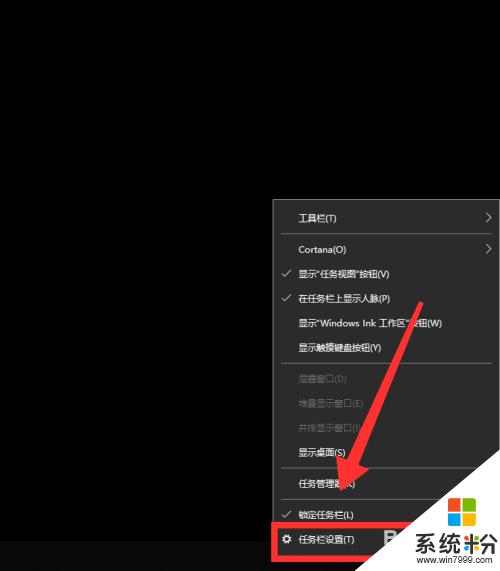
3.进入任务栏设置界面,点击【任务栏】里的【选择哪些图标显示在任务栏上】。
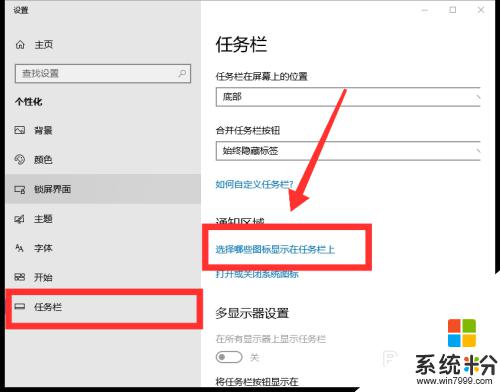
4.进入界面后,找到网络。点击网络右方【灰色】按钮,即可打开网络图标显示。
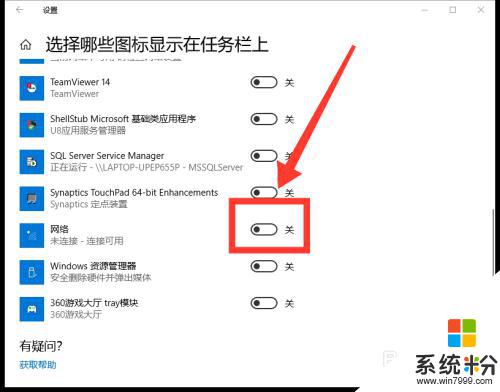
5.返回桌面,点击右下角【网络】图标,即可看到可用网络。
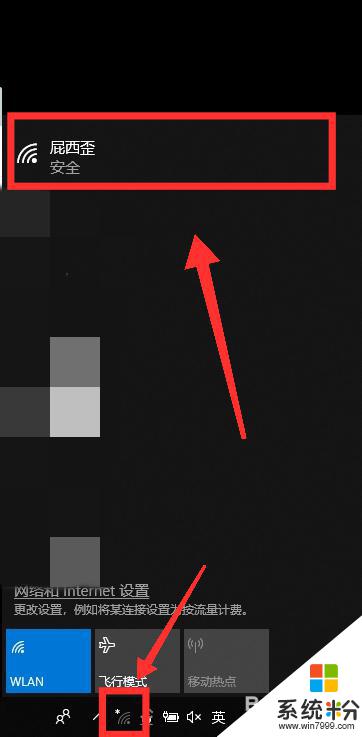
6.选择需连接的WiFi,点击【连接】。
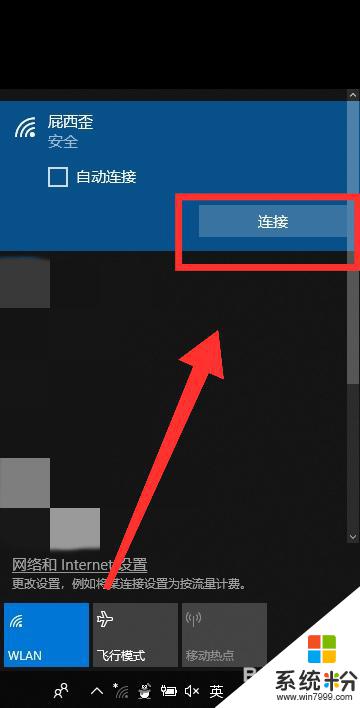
7.最后,输入【密码】。点击【下一步】,核对密码正确性后,即可成功连接WiFi。
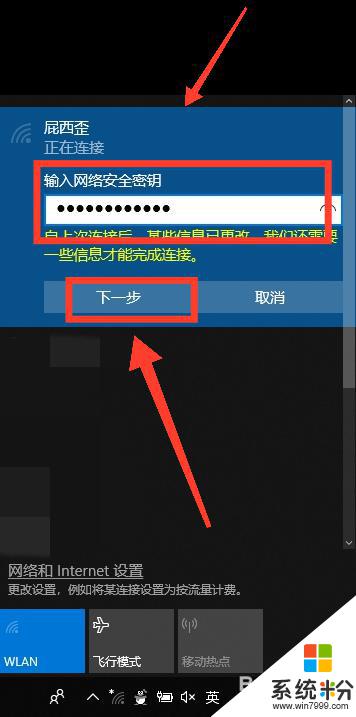
以上是电脑W10连接WiFi的全部内容,如果你遇到这种情况,你可以按照以上步骤解决,这些步骤非常简单和快速,一步到位。
我要分享:
相关教程
- ·电脑怎么设置自动连接wifi Win10无线网络如何实现自动连接
- ·win10怎么切换网络连接 win10电脑如何修改网络连接设置
- ·电脑怎么设置网线连接网络 Win10笔记本电脑有线连接网络设置步骤
- ·w10电脑连接隐藏无线网络的方法【图文教程】
- ·win10无线网连接上但没有网络 win10连接wifi却无法上网的解决方法
- ·没有路由器电脑怎么连接网络 win10如何直接通过网线上网
- ·电脑简繁体转换快捷键 Win10自带输入法简繁体切换快捷键修改方法
- ·电脑怎么修复dns Win10 DNS设置异常怎么修复
- ·笔记本自带手写板吗? win10手写板功能怎么开启
- ·windows10激活wifi Win10如何连接wifi上网
win10系统教程推荐
- 1 电脑简繁体转换快捷键 Win10自带输入法简繁体切换快捷键修改方法
- 2 电脑怎么修复dns Win10 DNS设置异常怎么修复
- 3 windows10激活wifi Win10如何连接wifi上网
- 4windows10儿童模式 Win10电脑的儿童模式设置步骤
- 5电脑定时开关机在哪里取消 win10怎么取消定时关机
- 6可以放在电脑桌面的备忘录 win10如何在桌面上放置备忘录
- 7怎么卸载cad2014 CAD2014清理工具(win10系统)
- 8电脑怎么设置网线连接网络 Win10笔记本电脑有线连接网络设置步骤
- 9电脑桌面无线网络图标不见了 win10 无线网络图标不见了怎么恢复
- 10怎么看到隐藏文件 Win10如何显示隐藏文件
win10系统热门教程
- 1 w10系统不能连接打印机怎么办
- 2 Win10需要安装.Net framework 4.0 4.5吗?
- 3 windows10系统设置隐藏的功能有哪些
- 4win10添加密码 win10系统怎么设置开机密码
- 5Win7/8.1/10重装系统时winload.exe错误的解决方法!
- 6Win10如何阻止疑难解答程序包更新显卡驱动 Win10阻止疑难解答程序包更新显卡驱动的方法
- 7Win10怎么设置安全级别?Win10系统安全级别设置方法!
- 8win10开机进入安全模式怎么设置|win10进入安全模式的方法
- 9Win10如何删除电脑搜索记录 Win10怎么删除电脑搜索记录
- 10Win10系统应用商店打不开,闪退等问题解决方法大全
最新win10教程
- 1 电脑简繁体转换快捷键 Win10自带输入法简繁体切换快捷键修改方法
- 2 电脑怎么修复dns Win10 DNS设置异常怎么修复
- 3 笔记本自带手写板吗? win10手写板功能怎么开启
- 4windows10激活wifi Win10如何连接wifi上网
- 5电脑自动截图 win10按截图键自动保存图片设置
- 6电脑彩打怎么设置打印彩色 win10打印机彩色打印设置方法
- 7电脑自动休眠了 Win10电脑为什么总是自动进入休眠状态
- 8运行界面快捷键是什么 Win10运行快捷键功能
- 9防火墙关闭了还是显示防火墙拦截 win10关闭防火墙后网络仍被拦截
- 10电脑如何调出ie浏览器 Win10如何在桌面上调出IE浏览器
