系统更新 打印机无法 打印机USB无法识别怎么解决
时间:2023-11-09 来源:互联网 浏览量:
系统更新 打印机无法,随着科技的不断发展,电脑系统的更新已经成为我们日常生活中的一部分,有时候我们可能会遇到一些问题,比如打印机无法正常工作或者USB无法被识别。这些问题不仅给我们的工作和生活带来了不便,还让我们感到困惑和焦虑。当打印机无法正常工作或者USB无法被识别时,我们应该如何解决这些问题呢?在本文中我们将探讨一些解决办法,帮助您重新恢复打印机的正常工作和USB的正常识别,从而提高工作效率和生活质量。
步骤如下:
1.考虑更换一条符合标准的正规USB线,并尽量不要使用USB扩展延长线。将数据线直接连接到电脑的后置USB口,保证供电充足,再进行测试。

2.在电脑‘开始’菜单选中设备和打印机,继续点选硬件和声音。
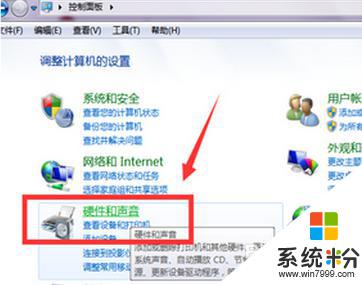
3.在硬件和声音界面选中设备和打印机,然后点击设备管理器标签页。
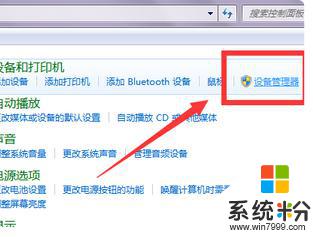
4.在弹出界面里选中通用串行总线控制器,展开“通用串行总线控制”列表。确保其中的USB端口驱动处于正常状态。否则就需要安装USB串口驱动。
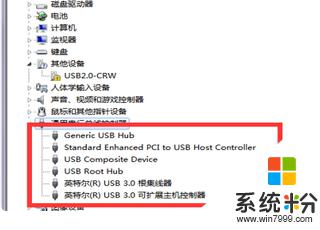
5.需要将USB打印机与电脑正常连接,安装打印机驱动程序。

6.安装完成后,进入计算机管理。在服务和应用程序选项下进入服务再查看并开启“Print Spooler”服务来解决打印机故障。
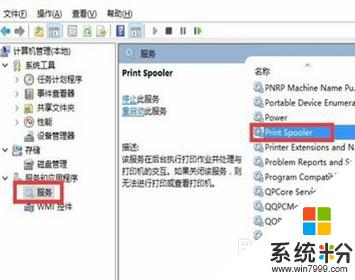
7.部分系统还需在设备列表中,找到并展开“通用串行总线控制器”。右键点击"USB2.0相关设备",并选择“禁用”,成功后即可禁用USB 2.0设备。
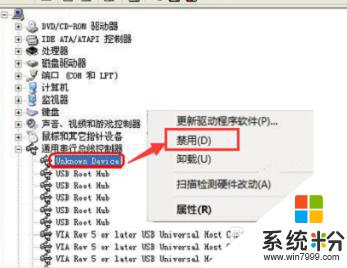
8.总结:
1.更换USB设备连接线。
2.进入设备管理器查看打印机驱动是否正常。
3.驱动正常安装后查看打印机服务是否启用。
4.部分系统需要禁用USB 2.0设备才可使打印机恢复正常。
以上是系统更新后解决打印机无法运行的全部内容,如果遇到这种情况,您可以根据以上操作进行解决,这些操作非常简单快速,一步到位。
相关教程
- ·win7无法安装打印机驱动程序 Win7系统无法识别打印机驱动怎么办
- ·爱普生 打印机墨盒无法识别 怎么解决? 爱普生 打印机墨盒无法识别 解决的方法?
- ·打印机驱动程序无法启动 打印机驱动程序无法识别怎么办
- ·添加打印机驱动程序无法使用 打印机驱动程序无法识别
- ·打印机连接上了无法打印 电脑和打印机连接后无法打印如何解决
- ·打印机已脱机怎么解决 打印机脱机无法打印怎么办
- ·戴尔笔记本怎么设置启动项 Dell电脑如何在Bios中设置启动项
- ·xls日期格式修改 Excel表格中日期格式修改教程
- ·苹果13电源键怎么设置关机 苹果13电源键关机步骤
- ·word表格内自动换行 Word文档表格单元格自动换行设置方法
电脑软件热门教程
- 1 如何拆卸台式电脑并组装完成后能正常运行。 拆卸台式电脑并组装完成后能正常运行的方法。
- 2 新手怎么学平面设计?新手开始学平面设计最开始的操作
- 3 epic荒野大镖客2激活错误 荒野大镖客2激活问题怎么办
- 4微软WIN平板电脑SURFACE使用的经验总结分享
- 5怎样使用统计工具描述excel 如何统计excel数值区间
- 6cad打开是cass界面 如何解决CAD图标双击后打开CASS界面的问题
- 7手提电脑连接投影仪怎么操作 笔记本电脑如何通过USB线连接投影仪
- 8怎样恢复u盘隐藏文件 恢复u盘隐藏文件的方法有哪些
- 9win7u盘安装盘怎么制作|win7u盘安装盘制作失败的解决方法
- 10windows7下电脑如何截屏 windows7下电脑截屏 的方法
