win10任务栏怎么变成黑色 win10任务栏黑色模式怎么开启
时间:2023-11-08 来源:互联网 浏览量:
win10任务栏怎么变成黑色,Win10任务栏作为操作系统界面的关键组成部分,其外观对于用户体验起着重要的作用,如今越来越多的用户开始探索个性化的界面设置,其中之一就是将任务栏变成黑色。黑色模式不仅能为用户带来独特的视觉享受,还能减轻眼睛疲劳,尤其在夜间使用时更为舒适。如何将Win10任务栏切换到黑色模式呢?在本文中我们将探讨Win10任务栏黑色模式的开启方法,并为您提供详细的操作指导。无论您是想尝试新的界面样式,还是为了保护视力健康,本文将为您解答这些问题。让我们一起来探索Win10任务栏黑色模式的奥秘吧!
操作方法:
1.打开win10电脑后,点击左下角的windows徽标,即开始菜单,如图:
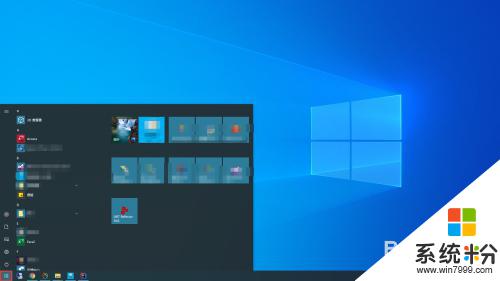
2.在展开的开始菜单中,在左侧边框的地方。找到齿轮状的图标,该图标是系统所有设置的地方。

3.点击该图标后,会打开一个新的界面【windows设置】,如图:
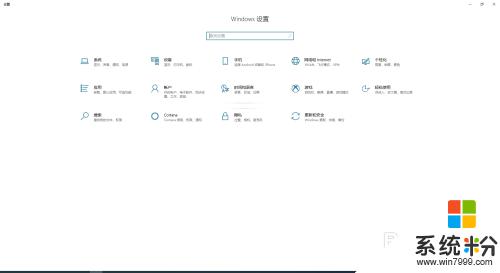
4.在【windows设置】界面中,找到【个性化】的菜单,并点击。
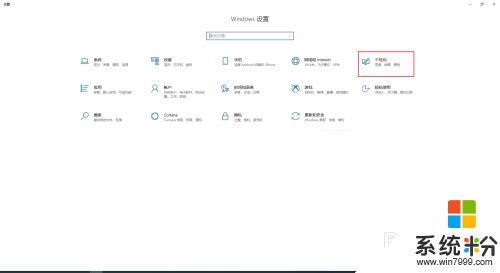
5.这时,会出现一个设置的界面,在左侧的菜单中,找到【颜色】,并点击。
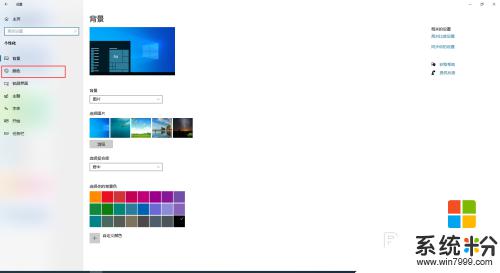
6.在【颜色】界面右侧区域,找到【windows颜色】。然后,用鼠标选取黑色的颜色,如果颜色没有黑色,可以使用自定义颜色。
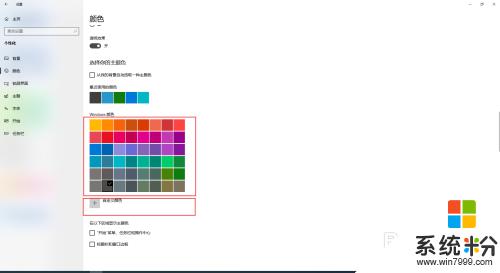
7.设置完成颜色后,在界面最下方的区域找到【"开始"菜单、任务栏和操作中心】。并勾选前面的复选框。这时,就会发现任务栏变成了黑色。
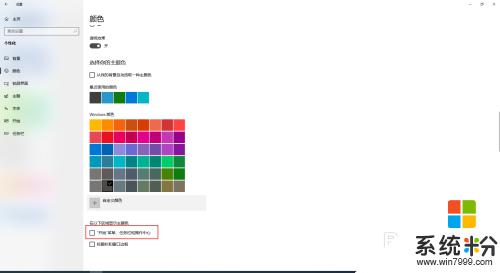

以上是关于如何将Win10任务栏变成黑色的全部内容,如果您遇到了相同的问题,请参考本文中介绍的步骤进行修复,希望这篇文章对您有所帮助。
我要分享:
相关教程
- ·win10怎么修改任务栏颜色 Win10任务栏颜色怎么改变
- ·win10最新预览版10061任务栏是黑色的如何换颜色? win10最新预览版10061任务栏是黑色的换颜色的方法有哪些?
- ·win10任务栏颜色如何改 win10任务栏颜色设置方法
- ·win10任务栏无响应、win10任务栏黑屏如何解决? win10任务栏无响应、win10任务栏黑屏解决的方法有哪些?
- ·Win10任务栏颜色怎么设置?修改win10任务栏颜色的方法!
- ·Win10任务栏颜色如何改? Win10任务栏颜色设置的方法
- ·笔记本老是息屏 win10笔记本电脑经常息屏原因
- ·怎么删除win10输入法 Windows 10系统删除输入法的方法
- ·win10怎么打开注册列表 Windows10如何查找注册表
- ·电脑桌面图标变大怎么恢复正常 WIN10桌面图标突然变大了怎么办
win10系统教程推荐
- 1 电脑桌面图标变大怎么恢复正常 WIN10桌面图标突然变大了怎么办
- 2 电脑简繁体转换快捷键 Win10自带输入法简繁体切换快捷键修改方法
- 3 电脑怎么修复dns Win10 DNS设置异常怎么修复
- 4windows10激活wifi Win10如何连接wifi上网
- 5windows10儿童模式 Win10电脑的儿童模式设置步骤
- 6电脑定时开关机在哪里取消 win10怎么取消定时关机
- 7可以放在电脑桌面的备忘录 win10如何在桌面上放置备忘录
- 8怎么卸载cad2014 CAD2014清理工具(win10系统)
- 9电脑怎么设置网线连接网络 Win10笔记本电脑有线连接网络设置步骤
- 10电脑桌面无线网络图标不见了 win10 无线网络图标不见了怎么恢复
win10系统热门教程
- 1 怎么看自己win10激活没有 win10系统怎么确认是否已激活
- 2 Win10玩帝国时代3不能全屏如何处理。 处理Win10玩帝国时代3不能全屏的方法。
- 3 怎么把Win10系统电脑中的图片照片视频放到iphone中?
- 4windows10系统无响应卡死怎么办
- 5win10网络没有名字怎么办,win10网络没名称的解决方法
- 6电脑桌面此电脑图标不见了怎么弄 win10此电脑图标不见怎么办
- 7Win10系统360安全桌面怎么卸载?彻底卸载360安全桌面的操作方法!
- 8win10怎么删除网络2?win10系统删除多余网络的方法!
- 9Win10安卓模拟器如何用? Windows 10安卓模拟器使用的方法有哪些(图文)
- 10Win10无法设置指纹如何解决?怎样处理Win10无法设置指纹?
最新win10教程
- 1 笔记本老是息屏 win10笔记本电脑经常息屏原因
- 2 怎么删除win10输入法 Windows 10系统删除输入法的方法
- 3 win10怎么打开注册列表 Windows10如何查找注册表
- 4电脑桌面图标变大怎么恢复正常 WIN10桌面图标突然变大了怎么办
- 5如何取消锁屏密码电脑 Win10如何取消忘记密码
- 6怎么改电脑输入法切换键 win10怎么更改输入法切换快捷键
- 7电脑简繁体转换快捷键 Win10自带输入法简繁体切换快捷键修改方法
- 8电脑怎么修复dns Win10 DNS设置异常怎么修复
- 9笔记本自带手写板吗? win10手写板功能怎么开启
- 10windows10激活wifi Win10如何连接wifi上网
