电脑鼠标怎么设置灵敏度 怎样调节鼠标的灵敏度
时间:2023-11-08 来源:互联网 浏览量:
电脑鼠标怎么设置灵敏度,鼠标作为电脑操作的重要工具之一,其灵敏度的设置对于用户的使用体验至关重要,在日常使用中我们常常需要根据自己的习惯和需求来调节鼠标的灵敏度。如何设置电脑鼠标的灵敏度呢?调节鼠标灵敏度的方法有很多种,可以通过电脑系统设置、鼠标驱动程序或者鼠标本身的功能键等进行调整。在本文中我们将介绍几种常见的调节鼠标灵敏度的方法,帮助读者更好地掌握这一技巧,提高鼠标操作的准确性和效率。
方法如下:
1.首先将鼠标指针停留在桌面空白处。
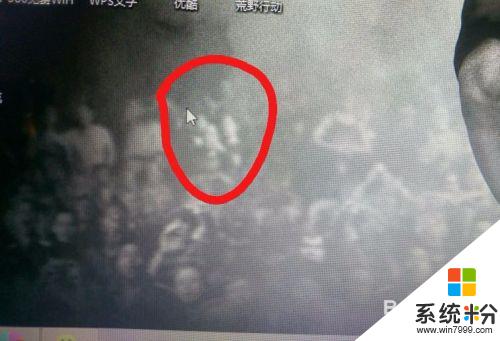
2.单机鼠标右键,出现功能菜单,找到个性化。
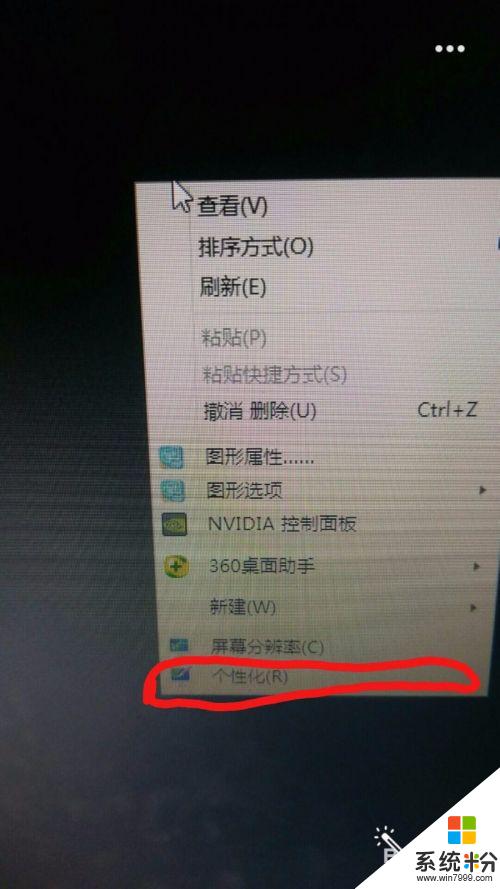
3.鼠标置于个性化上左击,进入个性化界面,找到‘更改鼠标指针’。
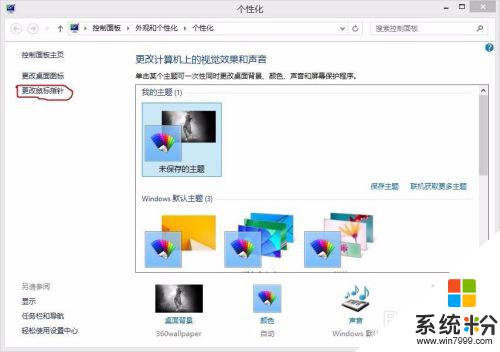
4.鼠标指针置于‘更改鼠标指针’左击,进入‘鼠标属性’界面。找到'指针选项’。
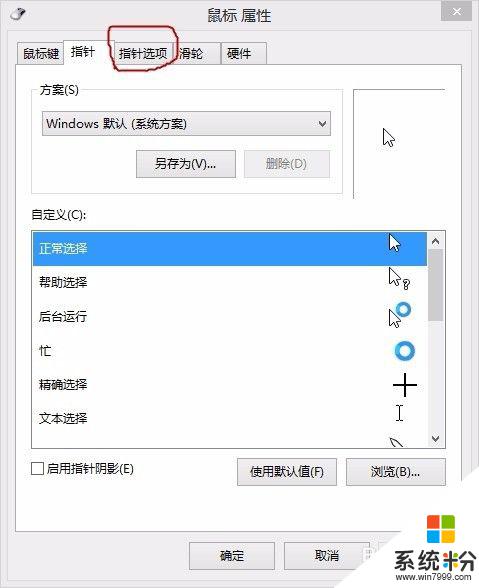
5.鼠标指针置于'指针选项’左击,进入'指针选项’界面找到‘移动’。
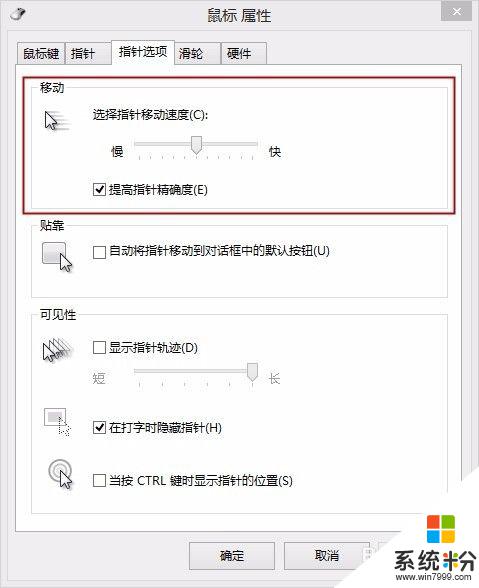
6.在中间有调节鼠标灵敏度的选项,靠左是鼠标灵敏度低。靠右是鼠标灵敏度高。
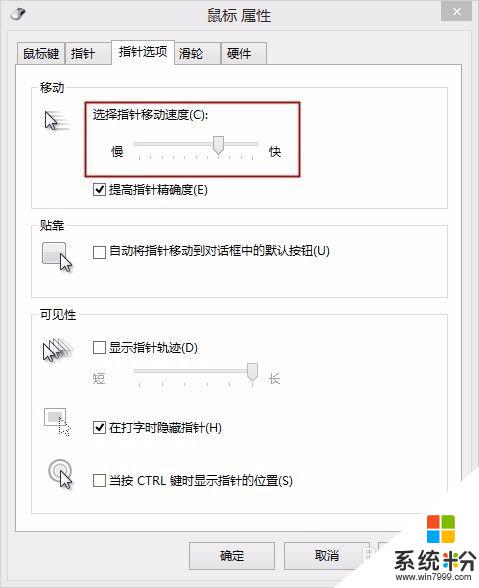
7.设置好后左击‘确定’就完成设置了。
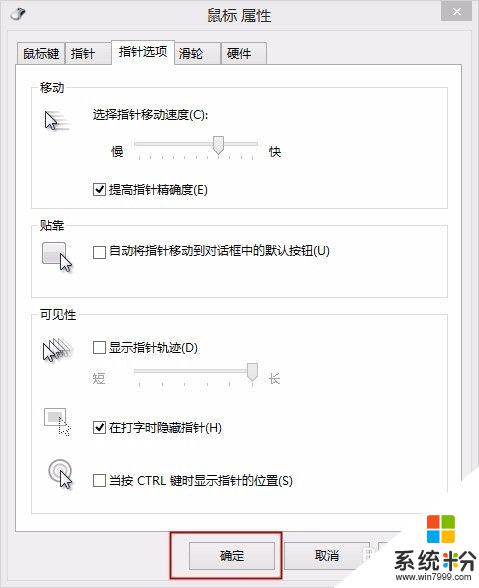
以上就是电脑鼠标灵敏度设置的全部内容,如果你也遇到了同样的情况,请参考小编的方法处理,希望这篇文章对你有所帮助。
我要分享:
相关教程
- ·鼠标如何调灵敏度 鼠标调灵敏度的方法
- ·如何调鼠标灵敏度? 调鼠标灵敏度的步骤
- ·电脑怎么改鼠标灵敏度 电脑鼠标灵敏度调节方法
- ·怎样调节电脑鼠标使用的手感(灵敏度调节) 调节电脑鼠标使用的手感的方法有哪些(灵敏度调节)
- ·鼠标双击速度太快太灵敏如何调慢 鼠标双击速度太快太灵敏的调慢方法
- ·设置鼠标的指针灵敏度及精度的方法 设置鼠标的指针灵敏度及精度的办法
- ·word文档改字体 Word文档一键修改全文字体的方法
- ·联想电脑出厂设置还原 联想笔记本恢复出厂设置方法
- ·电脑显示器开不了机怎么办 电脑主机开机但显示器没有反应怎么排除故障
- ·苹果无法连接itunes IPhone连接ITunes失败怎么办
电脑软件热门教程
- 1 wifi共享精灵搜不到热点怎么解决? wifi共享精灵搜不到热点怎么处理?
- 2 谷歌新操作系统名字是什么 谷歌新操作系统具体的名字被称之为什么
- 3 苹果Macbook格式化ntfs磁盘 的步骤 苹果Macbook怎么格式化ntfs磁盘
- 4如何取消锁屏杂志 锁屏杂志怎么关掉
- 5typec接口耳机麦克风没声音 typeC接口插入耳机无反应怎么解决
- 6电脑连上网后无internet 联网状态下电脑显示无网络连接怎么处理
- 7电脑删除打印机驱动程序 如何彻底卸载打印机驱动
- 8新买电脑开机慢怎么办 请指导如何加速电脑速度
- 9怎样设置电脑麦克风的声音同步到音响 设置电脑麦克风的声音同步到音响的方法
- 10穿越火线fps不稳定如何解决?穿越火线fps不稳定的解决方法。
