win10怎么设置双系统启动 win10双系统引导设置教程
时间:2023-11-05 来源:互联网 浏览量:
win10怎么设置双系统启动,在如今的科技时代,许多人都喜欢在一台电脑上同时安装两个不同的操作系统,以满足不同的需求,而Win10作为一款功能强大的操作系统,也能轻松实现双系统启动。如何进行Win10双系统引导设置呢?在本文中我们将为大家详细介绍Win10双系统引导设置的教程,让您轻松实现双系统启动,享受不同操作系统带来的便利与乐趣。无论您是技术小白还是专业人士,相信本文都能为您提供一些有用的操作指南。
步骤如下:
1.在win10选左下角,右键系统。
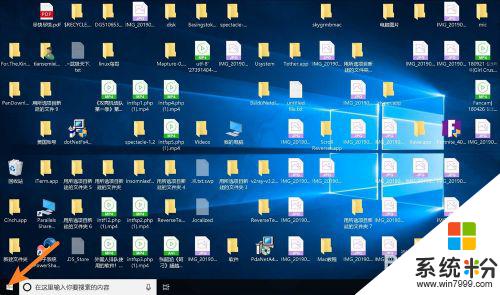
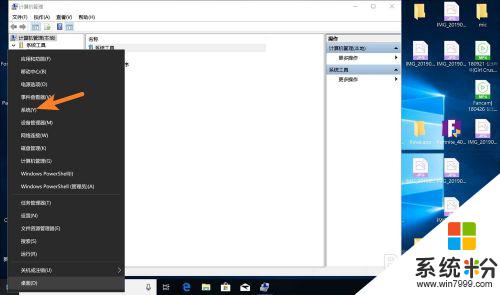
2.点击系统信息,点击高级系统设置,如图。
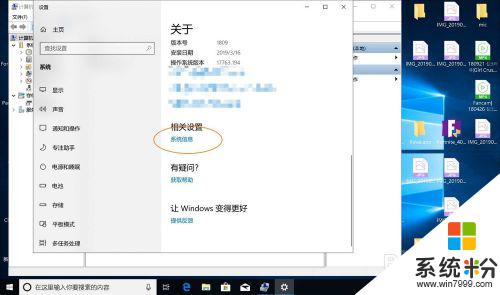
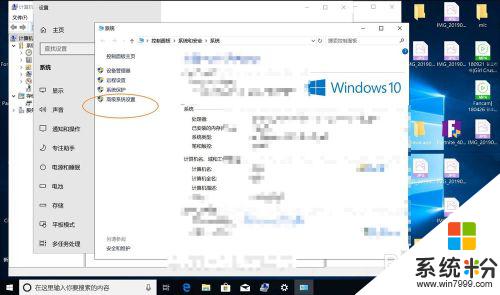
3.点win10上启动恢复的设置,点击默认操作系统,建议选择双系统中的win10。
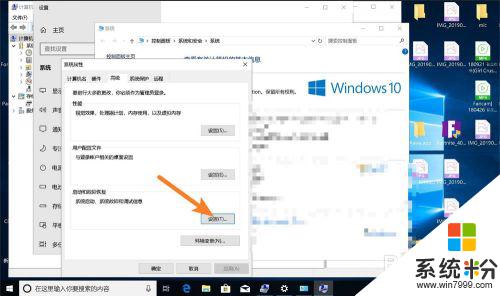
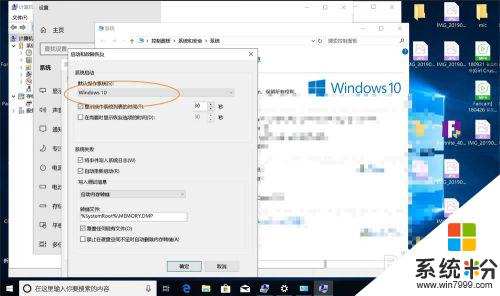
4.然后在30秒设置为10秒,方便快速启动。之后点击两个确定,那么即可设置好了引导。默认会引导win10系统。
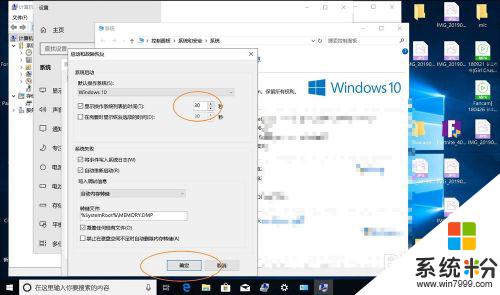
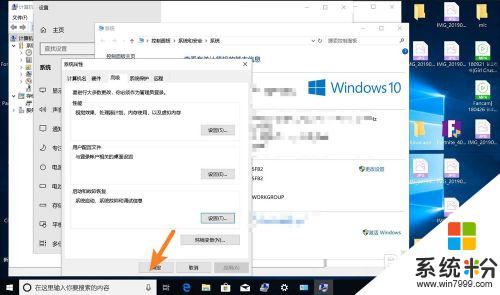
以上就是Win10如何设置双系统启动的全部内容,需要的用户可以根据本文提供的步骤进行操作,希望对大家有所帮助。
我要分享:
相关教程
- ·Win7 Win10双系统怎么装?Win7/Win10双系统引导设置及安装教程
- ·win10怎么设置两个系统 win10操作系统如何设置双系统启动
- ·苹果电脑Win10 MAC双系统怎样设置默认启动系统? 苹果电脑Win10 MAC双系统设置默认启动系统的方法
- ·Win10双系统怎么设置默认启动Win10
- ·mac安装Win10双系统默认启动Mac OS X的设置方法!
- ·双系统电脑给C盘扩容后导致D盘Win10引导项丢失该怎么解决? 双系统电脑给C盘扩容后导致D盘Win10引导项丢失如何处理?
- ·w10怎么进入bios界面快捷键 开机按什么键可以进入win10的bios
- ·网络共享 指定的网络密码不正确 Win10访问共享用户或密码不正确怎么解决
- ·电脑没有音频管理器怎么办 WIN10系统Realtek高清晰音频管理器找不到怎么修复
- ·win10打开隐藏的文件夹 Win10怎么显示隐藏文件和文件夹
win10系统教程推荐
- 1 w10怎么进入bios界面快捷键 开机按什么键可以进入win10的bios
- 2 电脑桌面图标变大怎么恢复正常 WIN10桌面图标突然变大了怎么办
- 3 电脑简繁体转换快捷键 Win10自带输入法简繁体切换快捷键修改方法
- 4电脑怎么修复dns Win10 DNS设置异常怎么修复
- 5windows10激活wifi Win10如何连接wifi上网
- 6windows10儿童模式 Win10电脑的儿童模式设置步骤
- 7电脑定时开关机在哪里取消 win10怎么取消定时关机
- 8可以放在电脑桌面的备忘录 win10如何在桌面上放置备忘录
- 9怎么卸载cad2014 CAD2014清理工具(win10系统)
- 10电脑怎么设置网线连接网络 Win10笔记本电脑有线连接网络设置步骤
win10系统热门教程
- 1 Win10你处于哪个时区?win10设置所在时区的正确姿势!
- 2 Win10把图形放大或缩小的操作方法!
- 3 Win10怎么查看版本是不是TH2?Win10版本查看方法
- 4Win10任务管理器怎么打开控制面板?
- 5Win10启动变慢如何解决 想要处理Win10启动变慢的问题该如何操作
- 6Win10系统开机慢怎么办?多个方面修复优化让Win10开机更快
- 7为什么Win10 11082比10586.36推送的时间更早些?
- 8Win10 选中文件夹右键卡死该怎么办?
- 9windows10 不能更改密码该怎么办?win10无法更改密码的解决方法!
- 10Win10 system占用磁盘使用率高的优化方法!
最新win10教程
- 1 w10怎么进入bios界面快捷键 开机按什么键可以进入win10的bios
- 2 网络共享 指定的网络密码不正确 Win10访问共享用户或密码不正确怎么解决
- 3 电脑没有音频管理器怎么办 WIN10系统Realtek高清晰音频管理器找不到怎么修复
- 4win10打开隐藏的文件夹 Win10怎么显示隐藏文件和文件夹
- 5如何改电脑图标 Win10如何更改桌面图标排列
- 6笔记本老是息屏 win10笔记本电脑经常息屏原因
- 7怎么删除win10输入法 Windows 10系统删除输入法的方法
- 8win10怎么打开注册列表 Windows10如何查找注册表
- 9电脑桌面图标变大怎么恢复正常 WIN10桌面图标突然变大了怎么办
- 10如何取消锁屏密码电脑 Win10如何取消忘记密码
