电脑睡眠时间设置 电脑睡眠时间设置方法
时间:2023-11-05 来源:互联网 浏览量:
电脑睡眠时间设置是一项重要的功能,它可以帮助我们合理管理电脑的能源消耗,提高电脑的使用效率,在现代社会中电脑已经成为人们生活和工作中不可或缺的工具,但长时间使用电脑也会导致能源浪费和电脑性能下降的问题。为了解决这些问题,我们可以通过设置电脑的睡眠时间来达到节能和提升效率的目的。接下来我将介绍一些常用的电脑睡眠时间设置方法,帮助大家更好地掌握这项技巧。
操作方法:
1.通过开始菜单按钮打开控制面板。
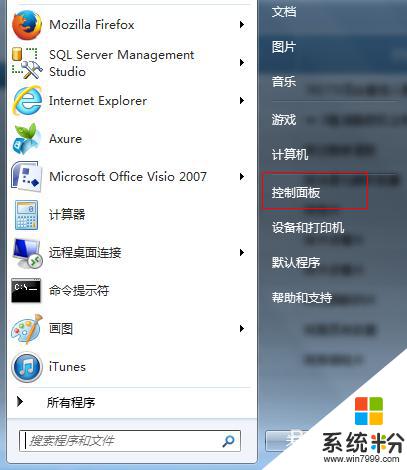
2.在控制面板中,找到电源选项并打开该功能。
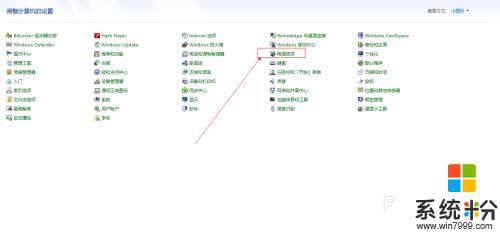
3.打开电源选项后,在左边的菜单中找到【更改计算机睡眠时间】,单击打开。
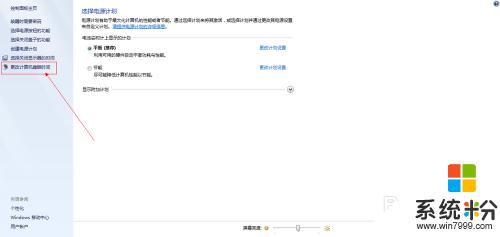
4.在打开的更改计算机睡眠时间功能窗口中,我们可以看到【使计算机进入休眠状态】配置功能。这里我们可以设置用电源下的休眠时间和接通电源下的休眠时间,修改好时间后点击保存修改,电脑的休眠时间就修改好了。
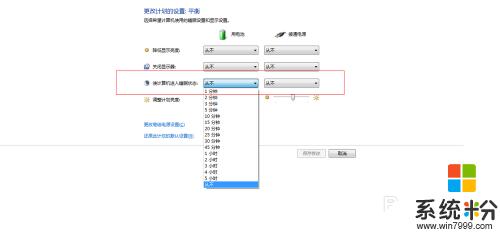
5.除了设置电脑的休眠时间之外,这里在顺便教大家如何修改唤醒时跳过密码。
首先如果你还停留在修改休眠时间的界面中,那么请返回到第3步中的界面中。在这个界面中找到【唤醒时需要密码】这个功能菜单,点击进入该配置界面。
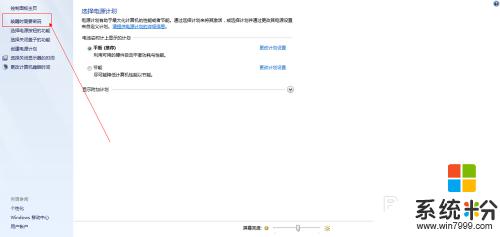
6.进入到该界面中,我们可以看到画红线的地方。可以选择唤醒时的密码保护,需要密码和不需要密码,如果你不想要的话直接勾上不需要密码就好了。
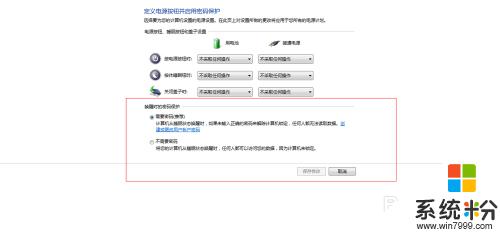
7.好了,两个电脑的技巧已经讲完了,新手们你们学会了吗,快来试试看吧!
以上就是电脑睡眠时间设置的全部内容,如果您遇到此类问题,可以按照小编的方法进行解决,希望这些方法能够对您有所帮助。
我要分享:
相关教程
电脑软件教程推荐
电脑软件热门教程
- 1 iPhone电池百分比显示如何开启 iPhone电池怎么开启百分比显示
- 2 猩猩助手玩游戏卡安装或安装失败等问题如何解决 猩猩助手玩游戏卡安装或安装失败等问题怎么解决
- 3 怎么取消豌豆荚自动备份 取消豌豆荚自动备份的步骤
- 4kmw_run.exe是什么进程 kmw_run进程查询
- 5利用window 7自带的刻录工具刻录光盘的方法 如何利用window 7自带的刻录工具刻录光盘
- 6如何在局域网内共享电脑屏幕 在局域网内共享电脑屏幕的方法有哪些
- 7怎么更换惠普Deskjet 1050一体机墨盒 更换惠普Deskjet 1050一体机墨盒的方法
- 8如何在Word文档中插入音频文件 在Word文档中插入音频文件的方法有哪些
- 9电脑死机如何预防
- 10语玩该如何来添加音乐 语玩想要添加音乐该如何做
