电脑内置录音机 用电脑自带录音机录制电脑内部声音的步骤
时间:2023-11-02 来源:互联网 浏览量:
电脑内置录音机,在现如今的数字化时代,电脑已经成为我们生活中不可或缺的一部分,除了常见的上网、办公等功能外,电脑还拥有许多隐藏的功能,其中之一便是内置录音机。通过电脑自带的录音机,我们可以方便地录制电脑内部的声音,无论是系统音效、视频音频还是游戏音效,都能轻松捕捉并保存下来。接下来就让我们来了解一下使用电脑自带录音机录制电脑内部声音的步骤。
具体方法:
1.我们点击电脑桌面左下角的windows图标,在弹出的选项中点击『控制面板』,在控制面板页面点击『硬件和声音』;
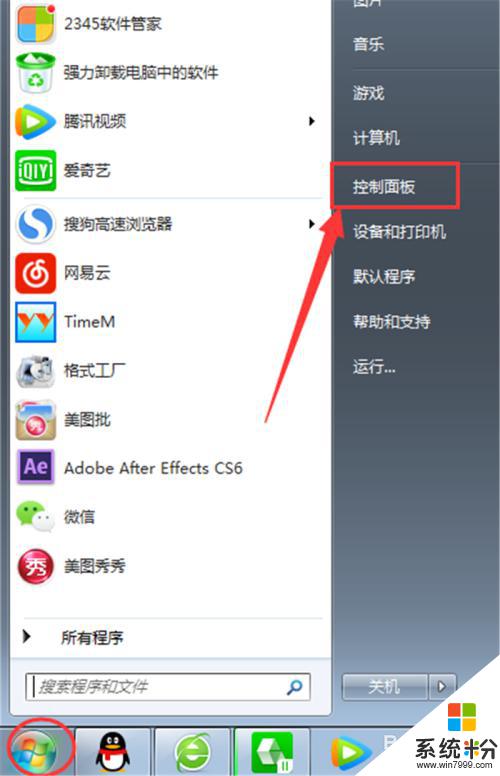
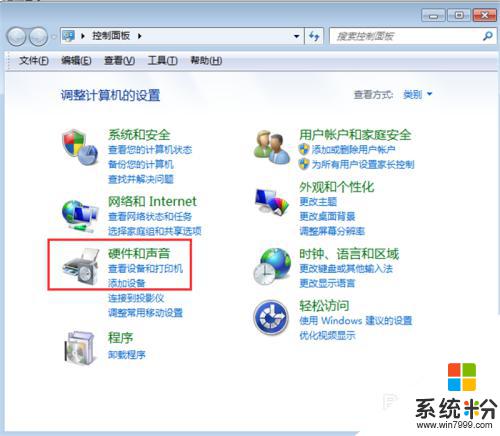
2.点击『声音』选项里的『管理音频设备』,在『声音』设置页面点击左上角的『录制』;
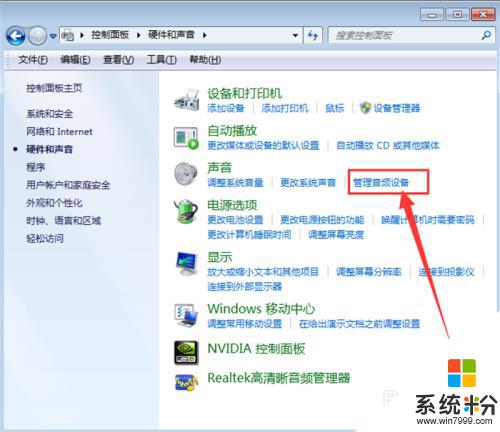
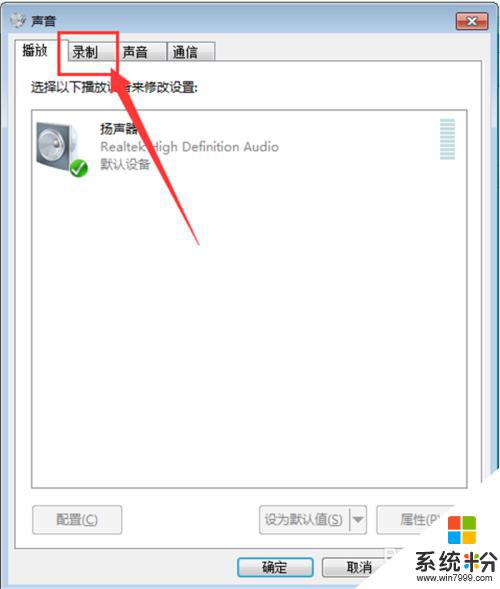
3.鼠标右键点击麦克风所在方框里的空白位置,在弹出的选项中点击『显示禁用的设备』。这时会弹出一个『立体声混音』,我们用鼠标右键单击『立体声混音』,然后点击『启用』;
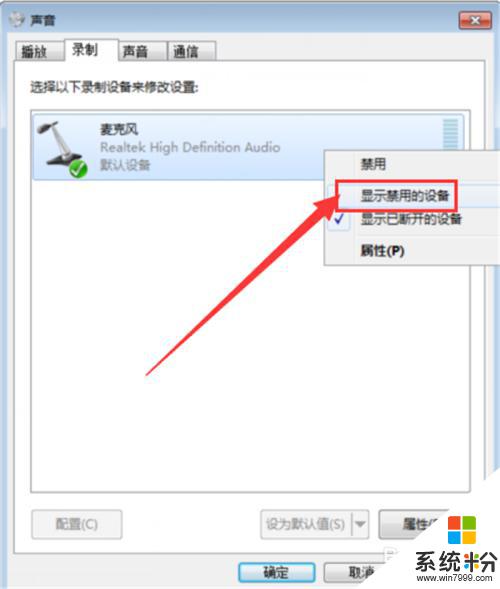
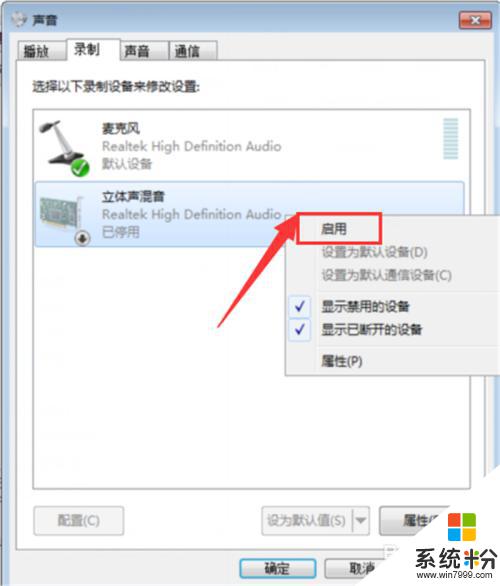
4.点击右下角的『设为默认值』,把立体声混音设为默认设置。为了避免录音时电脑外其他声音也录制进去,我们鼠标右键单机『麦克风』-『禁用』,把麦克风功能关闭;
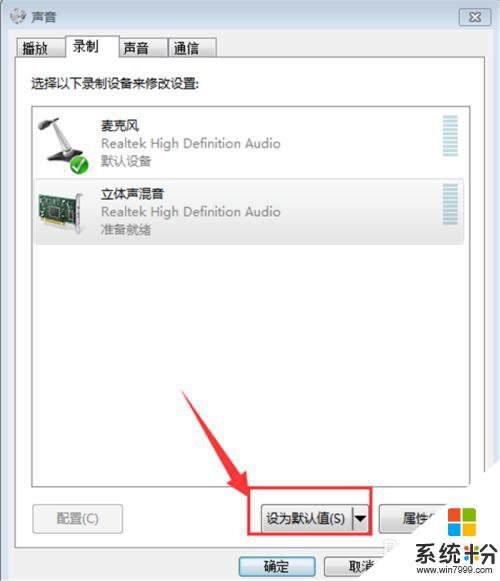
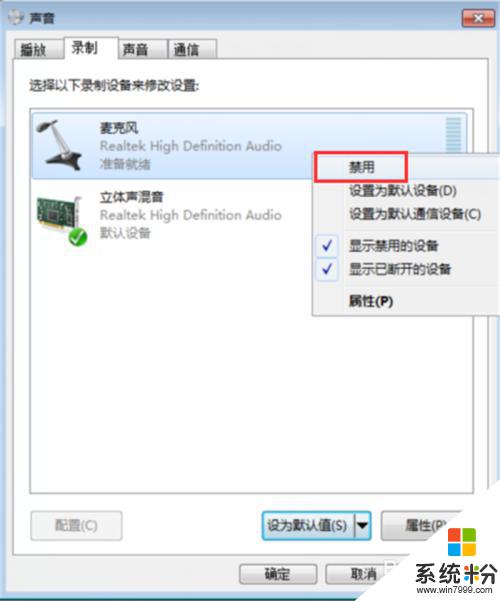
5.双击『立体声混音』,在立体声混音属性里点击菜单栏的『级别』。拉动滑竿把立体声混音的数值调整到最大,然后点击菜单栏里的『高级』,选择录音室的质量后,点击右下角的『应用』-『确定』;
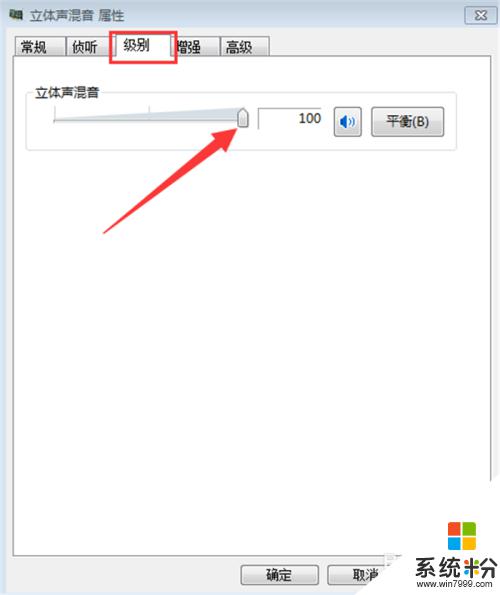
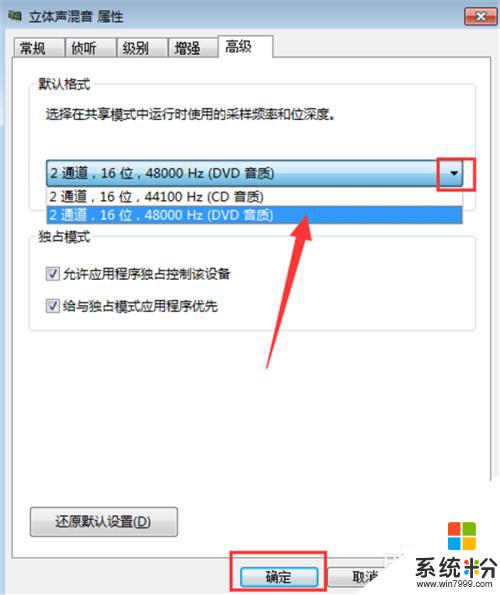
6.回到声音录制设置页面后,继续点击『确定』,到这里我们就可以打开录音机了,鼠标左键点击电脑桌面左下角的windows图标-『所有程序』;
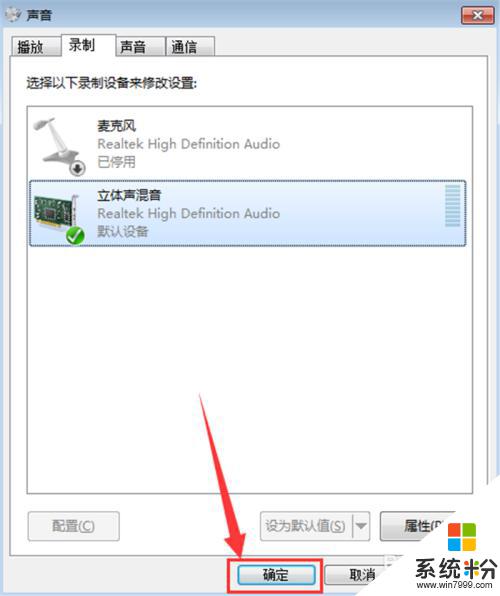
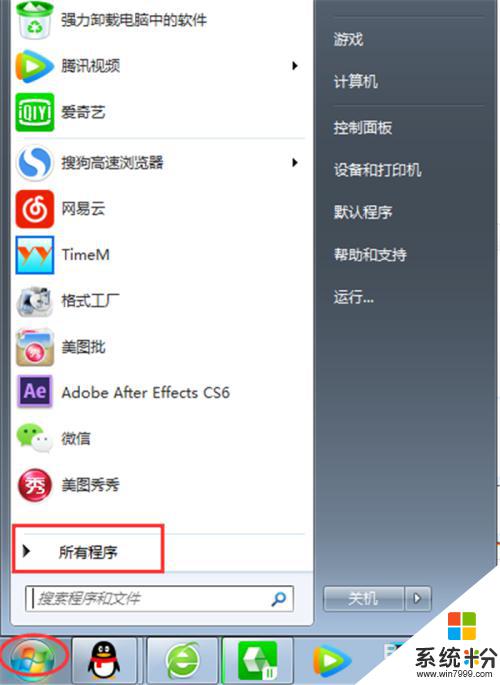
7.在所有程序页面找到『附件』-『录音机』;
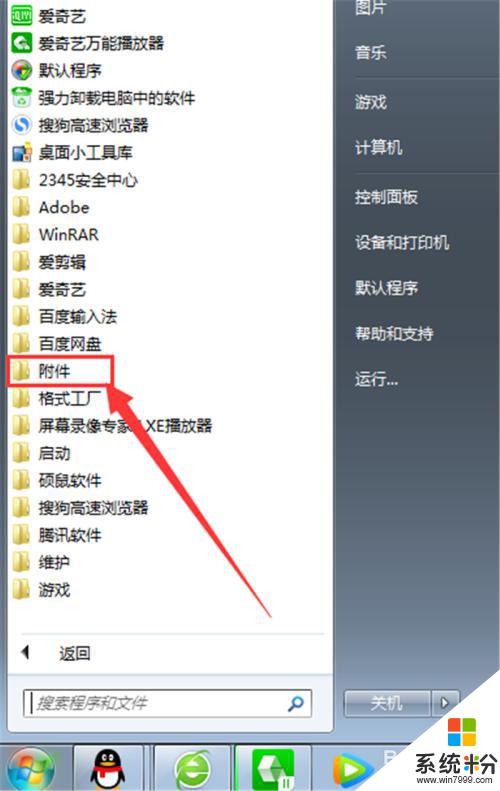
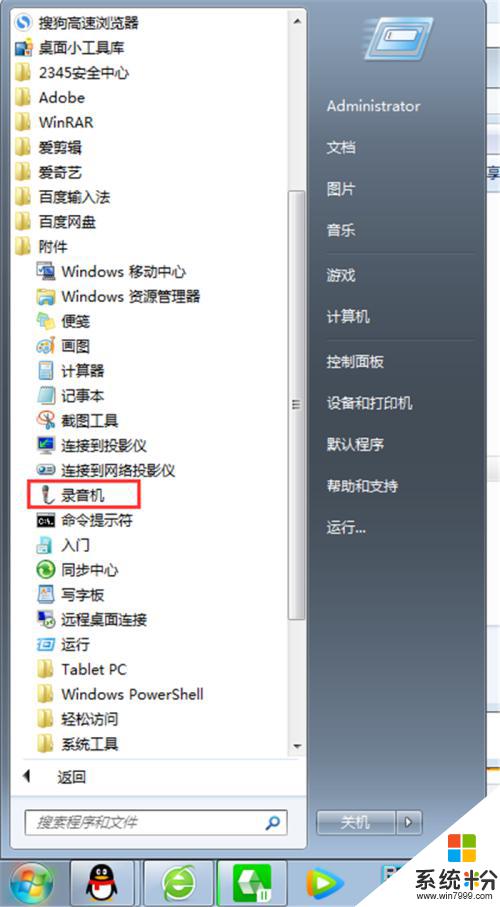
8.鼠标右键点击『录音机』-『打开』,点击录音机里的录制按钮就可以录制了。
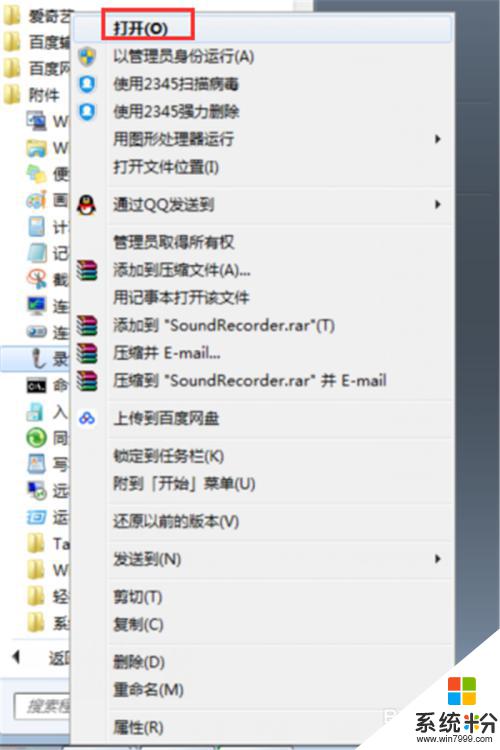

9.为了方便打开录音机功能,我们可以将桌面快捷方式发送到电脑桌面,即鼠标右键点击录音机-『发送到』-『桌面快捷方式』。
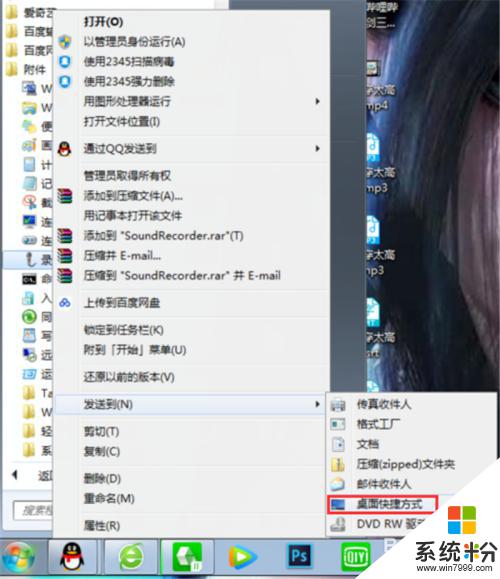
以上就是电脑自带录音机的全部内容,如果您遇到此类问题,请根据本文所提供的方法进行解决,希望这些方法能对您有所帮助。
相关教程
- ·如何用电脑自带的录音机录音 用电脑自带的录音机录音的方法
- ·电脑 录音功能 电脑自带录音机如何保存录音文件
- ·苹果录屏不录外部声音 苹果手机录音怎么录制外部声音
- ·怎样录制电脑播放的声音或音乐? 录制电脑播放的声音或音乐的方法?
- ·windows7系统如何录制电脑播放声音音乐 windows7系统录制电脑播放声音音乐的方法
- ·如何延长电脑录音机的录音时间? 延长电脑录音机的录音时间的方法
- ·新安装的硬盘怎么激活 如何在电脑上安装新硬盘
- ·钉钉怎么切换背景 钉钉电脑版视频会议背景设置技巧
- ·电脑桌面文件自动排列 如何让电脑桌面图标按照规律排列
- ·怎样删除整篇文档的页码 Word文档页码删除方法
电脑软件热门教程
- 1 电脑wifi连上却一直提示受限制如何解决 电脑wifi连上却一直提示受限制解决的方法有哪些
- 2 如何将关机图标添加windows8开始应用界面 怎样将关机图标添加windows8开始应用界面
- 3 局域网监控软件黑名单怎么设置|局域网监控黑名单设置方法
- 4怎样在不使用U盘等外部存储器安装电脑系统 在不使用U盘等外部存储器安装电脑系统的方法
- 5电脑怎样刷新本地的DNS缓存 电脑刷新本地的DNS缓存的方法
- 6怎麽解决网页打印不能全纸张显示不全的问题 ,网页打印页面显示不全解决方法
- 7网络适配器属性不能共享怎么办 解决网络适配器属性不能共享的方法
- 8电脑蓝屏怎么办 电脑自动重启怎么办
- 9怎么打开电脑的隐藏文件夹 电脑隐藏文件夹如何打开
- 10苹果的固态硬盘可以重装吗 苹果电脑怎么升级固态硬盘
