怎么在win10桌面显示便签 win10如何在桌面上添加备忘录
时间:2023-10-31 来源:互联网 浏览量:
怎么在win10桌面显示便签,在日常生活中,我们常常需要记录一些重要的事项和备忘事项,以便于随时查阅和提醒自己,而在使用Windows 10操作系统的电脑上,如何在桌面上添加备忘录成为了许多人关注的问题。幸运的是Windows 10提供了一个简单而方便的方法来显示便签,让我们可以轻松地在桌面上添加和管理备忘事项。通过这个功能,我们不再需要打开繁琐的软件或者搜索文件夹来查看备忘录,而只需要一目了然地在桌面上看到它们。接下来我将为大家介绍具体的操作步骤,让您轻松掌握在Windows 10桌面上显示便签的技巧。
具体步骤:
1.我们在Win10系统的电脑桌面上放便签,所以首先呢。我们在电脑桌面单击鼠标右键,在新弹出的菜单栏的诸多选项中找到“个性化”,从而就可以进入“个性化设置”页面啦;
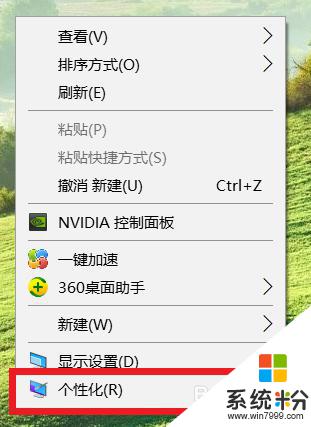
2.在“个性化设置”页面中,会有针对电脑的背景,颜色之类的许多设置选项,我们这时候就在左侧的菜单栏中找到“任务栏“选项,然后点击进行下一步操作哦;
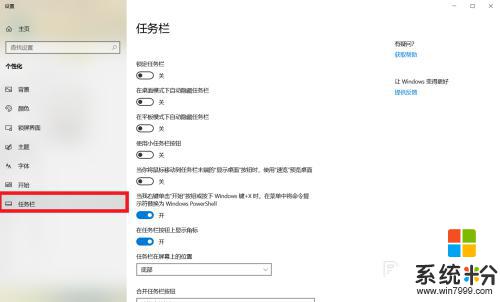
3.这时候在任务栏设置页面下,会有对于任务栏。联系人的设置按钮,那么我们就需要在该页面下设的各个不同的功能区中找到“通知区域”,点击“打开或关闭系统图标”按钮,继续下一步哦;
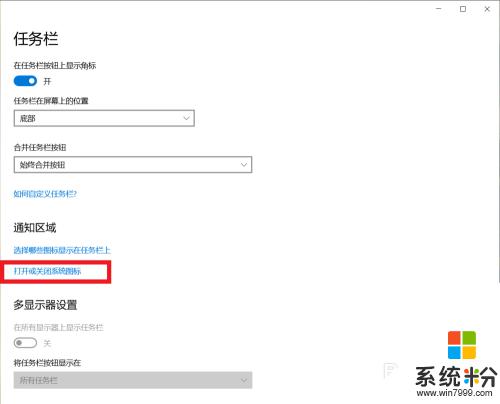
4.接下来呢,我们在新界面中就找到了关于控制状态栏的图标的设置按钮。对于每一个图标,打开则表示该图标在状态栏中显示,我们为了在桌面上放便笺(备忘录),在其中选择开启“Windows Ink工作区”就可以啦;
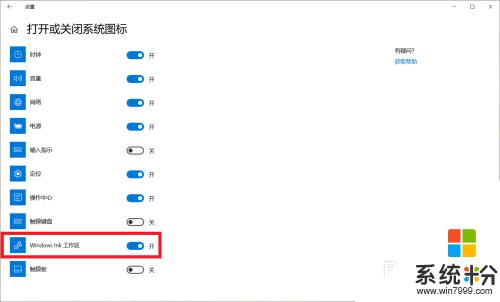
5.最后返回到桌面上,在右下方的状态栏中找到“Windows Ink工作区”按钮,点击打开,在弹窗中选择“便签”就可以正常地在桌面上使用便签啦!
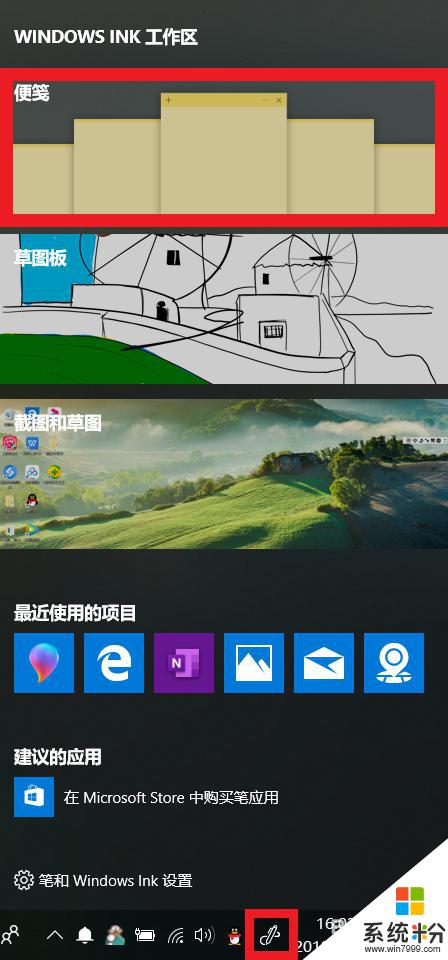
以上内容详细介绍了如何在Windows 10桌面中显示便签,如果您遇到类似的问题,可以按照本文所述的方法进行解决。
相关教程
- ·可以放在电脑桌面的备忘录 win10如何在桌面上放置备忘录
- ·win10我的电脑怎么在桌面显示 win10 如何在桌面上显示我的电脑图标
- ·win10怎么让我的电脑在桌面显示 win10如何在桌面上显示我的电脑快捷方式
- ·怎样在win10桌面添加此电脑 Win10如何在桌面上创建此电脑快捷方式
- ·win10 怎样在电脑桌面上显示网络图标 win10 在电脑桌面上显示网络图标的方法
- ·电脑桌面上的控制面板可以删除吗 win10如何在桌面上添加控制面板图标
- ·笔记本老是息屏 win10笔记本电脑经常息屏原因
- ·怎么删除win10输入法 Windows 10系统删除输入法的方法
- ·win10怎么打开注册列表 Windows10如何查找注册表
- ·电脑桌面图标变大怎么恢复正常 WIN10桌面图标突然变大了怎么办
win10系统教程推荐
- 1 电脑桌面图标变大怎么恢复正常 WIN10桌面图标突然变大了怎么办
- 2 电脑简繁体转换快捷键 Win10自带输入法简繁体切换快捷键修改方法
- 3 电脑怎么修复dns Win10 DNS设置异常怎么修复
- 4windows10激活wifi Win10如何连接wifi上网
- 5windows10儿童模式 Win10电脑的儿童模式设置步骤
- 6电脑定时开关机在哪里取消 win10怎么取消定时关机
- 7可以放在电脑桌面的备忘录 win10如何在桌面上放置备忘录
- 8怎么卸载cad2014 CAD2014清理工具(win10系统)
- 9电脑怎么设置网线连接网络 Win10笔记本电脑有线连接网络设置步骤
- 10电脑桌面无线网络图标不见了 win10 无线网络图标不见了怎么恢复
win10系统热门教程
- 1 设置Win10文件资源管理器界面上部显示硬盘分区列表的方法 如何设置Win10文件资源管理器界面上部显示硬盘分区列表?
- 2 win10 dota2输入法不显示该怎么办?dota2 不能打中文的解决方法!
- 3 Win10 TH2确切发布日期11月10日
- 4Win10系统怎么查看显卡显存大小 Win10系统如何查看显卡显存大小
- 5Win10免费升级结束后还可以装win10吗?
- 6Win10正式版如何彻底关闭自动更新?
- 7win10打印机设置纸张大小的方法!
- 8Win10不升级安装怎么激活?首次全新安装Win10也能自动激活的方案
- 9神舟战神G8笔记本安装win10的方法 如何用u盘来安装神舟战神G8笔记本的系统
- 10Win10系统巧用Edge浏览器InPrivate功能进行无痕浏览保护隐私
最新win10教程
- 1 笔记本老是息屏 win10笔记本电脑经常息屏原因
- 2 怎么删除win10输入法 Windows 10系统删除输入法的方法
- 3 win10怎么打开注册列表 Windows10如何查找注册表
- 4电脑桌面图标变大怎么恢复正常 WIN10桌面图标突然变大了怎么办
- 5如何取消锁屏密码电脑 Win10如何取消忘记密码
- 6怎么改电脑输入法切换键 win10怎么更改输入法切换快捷键
- 7电脑简繁体转换快捷键 Win10自带输入法简繁体切换快捷键修改方法
- 8电脑怎么修复dns Win10 DNS设置异常怎么修复
- 9笔记本自带手写板吗? win10手写板功能怎么开启
- 10windows10激活wifi Win10如何连接wifi上网
