怎样在win10桌面添加此电脑 Win10如何在桌面上创建此电脑快捷方式
时间:2024-03-07 来源:互联网 浏览量:
在Win10操作系统中,我们经常需要快速访问此电脑(也称为我的电脑)中的文件和文件夹,为了方便起见,在桌面上创建此电脑的快捷方式是一个非常实用的方法。通过这个快捷方式,我们可以直接在桌面上点击,快速打开此电脑,轻松浏览和管理我们的文件。如何在Win10桌面上创建此电脑的快捷方式呢?接下来我将为大家详细介绍。
方法如下:
1右键单击桌面空白处,点击“个性化”。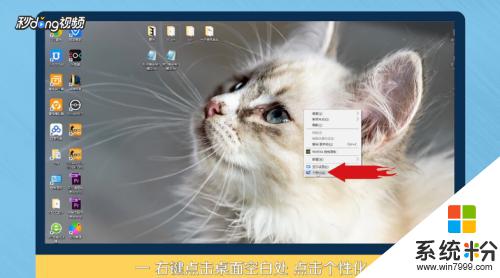 2进入个性化后,点击“主题”。
2进入个性化后,点击“主题”。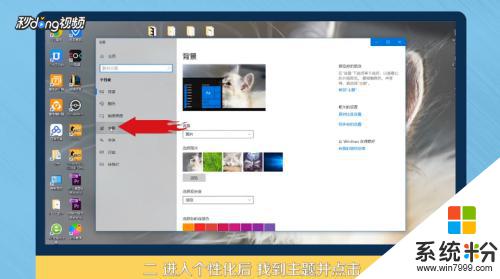 3点击右侧“桌面图标设置”。
3点击右侧“桌面图标设置”。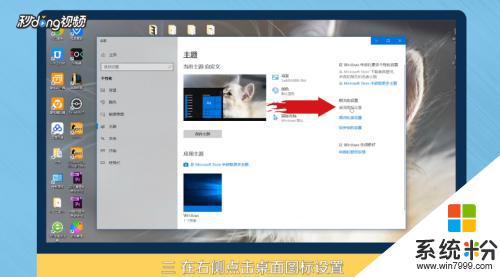 4在桌面图标里勾选“计算机”。
4在桌面图标里勾选“计算机”。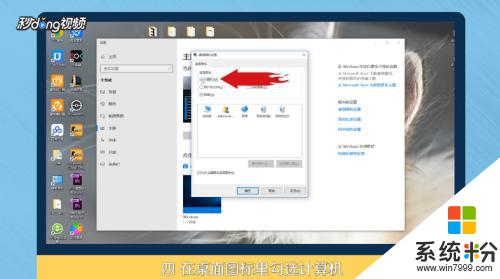 5点击“应用”,点击“确定”即可。
5点击“应用”,点击“确定”即可。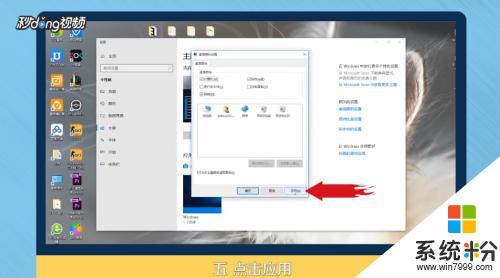 6总结如下。
6总结如下。
以上就是在win10桌面添加此电脑的全部内容,如果你遇到这种情况,可以按照以上方法解决,希望能对大家有所帮助。
我要分享:
相关教程
- ·Win10系统桌面怎样添加此电脑图标?Win10桌面没有我的电脑该怎么办? Win10系统桌面添加此电脑图标的方法 Win10桌面没有我的电脑该怎么办?
- ·在win10下在桌面显示此电脑的方法。怎么在win10下在桌面显示此电脑
- ·win10添加桌面快捷方式 Win10如何在桌面上放置应用程序快捷方式
- ·w10系统此电脑怎么弄到桌面 Win10如何将此电脑添加到开始菜单和桌面
- ·win10添加快捷方式 Win10如何在桌面上添加程序快捷方式
- ·win10怎么让我的电脑在桌面显示 win10如何在桌面上显示我的电脑快捷方式
- ·如何取消锁屏密码电脑 Win10如何取消忘记密码
- ·怎么改电脑输入法切换键 win10怎么更改输入法切换快捷键
- ·电脑简繁体转换快捷键 Win10自带输入法简繁体切换快捷键修改方法
- ·电脑怎么修复dns Win10 DNS设置异常怎么修复
win10系统教程推荐
- 1 电脑简繁体转换快捷键 Win10自带输入法简繁体切换快捷键修改方法
- 2 电脑怎么修复dns Win10 DNS设置异常怎么修复
- 3 windows10激活wifi Win10如何连接wifi上网
- 4windows10儿童模式 Win10电脑的儿童模式设置步骤
- 5电脑定时开关机在哪里取消 win10怎么取消定时关机
- 6可以放在电脑桌面的备忘录 win10如何在桌面上放置备忘录
- 7怎么卸载cad2014 CAD2014清理工具(win10系统)
- 8电脑怎么设置网线连接网络 Win10笔记本电脑有线连接网络设置步骤
- 9电脑桌面无线网络图标不见了 win10 无线网络图标不见了怎么恢复
- 10怎么看到隐藏文件 Win10如何显示隐藏文件
win10系统热门教程
- 1 win10怎么配置虚拟内存|win10配置虚拟内存的方法
- 2 Win10系统中qq音乐缓存占用空间怎么删除?qq音乐缓存在哪
- 3 Win10任务视图快捷键是什么?Win10虚拟桌面快捷键分享
- 4win10 网络2变回网络1的操作方法!
- 5电脑激活了windows还能退吗 如何查看Win10系统激活剩余时间
- 6windows10系统创建用户的两种方法【图文】
- 7水星无线网卡驱动不起来怎么办 win10水星无线网卡驱动下载
- 8Win10系统 ie11 浏览器打不开不用能的解决方法!
- 9如何使用win10桌面壁纸切换 桌面壁纸自动切换软件有哪些
- 10Win10坦克世界输入法用哪个好?解决不能选字只能打出一个字的问题
