windows开机不显示用户名 在Windows 10上如何设置登录时不显示用户名
时间:2023-10-26 来源:互联网 浏览量:
windows开机不显示用户名,在使用Windows 10系统时,有时我们希望在登录时不显示用户名,这样的设置可以为我们提供更加便捷和安全的登录方式。当我们的计算机开机后,不再显示登录用户名,可以有效地防止他人非法登录我们的个人账户。在Windows 10上如何进行这样的设置呢?下面将介绍如何在系统中进行简单的操作,实现在登录时不显示用户名的设置。
具体方法:
1.右键点击开始,选择【运行】。
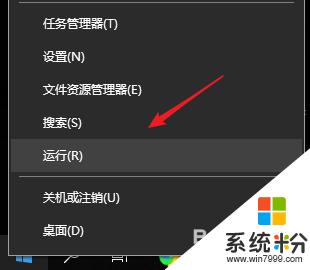
2.输入gpedit.msc回车。
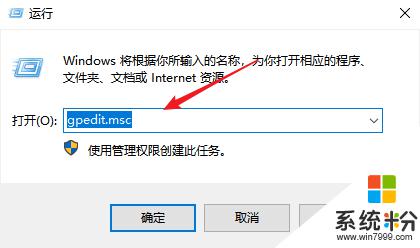
3.选择【Windows设置】。
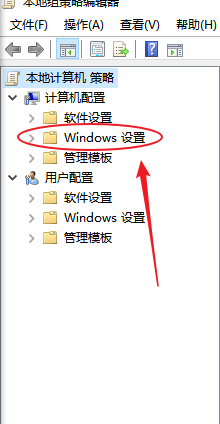
4.选择【安全设置】。
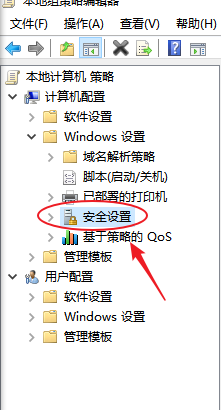
5.选择【本地策略】。
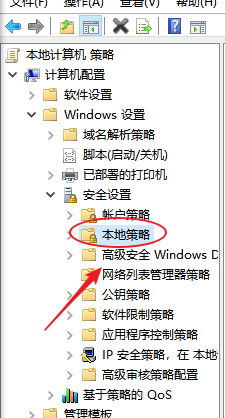
6.选择【安全选项】。
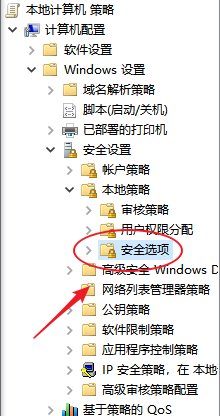
7.右键点击【属性】。
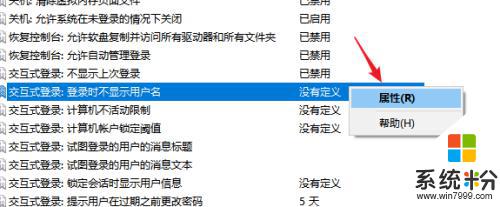
8.选择【已启用】/【已禁用】,设置登录时不显示用户名选择生效。
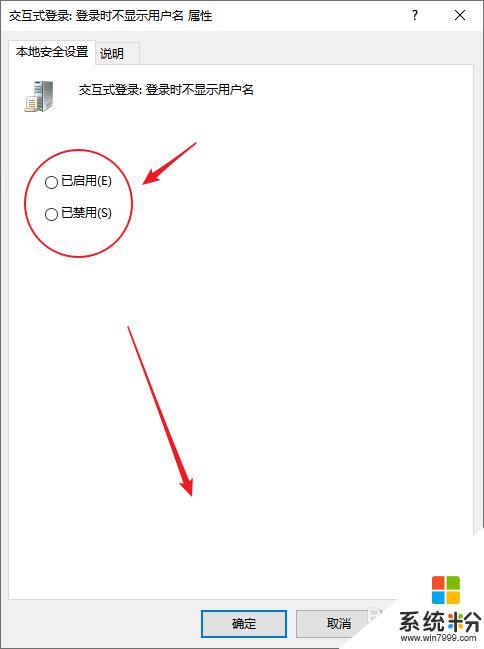
这就是关于Windows开机不显示用户名的全部内容,如果您对此不熟悉,可以按照以上步骤进行操作,我们希望这能对您有所帮助。
我要分享:
相关教程
- ·如何解决游戏虚拟盘不显示客户机名称或客户机名称显示错误问题游戏虚拟盘不显示客户机名称或客户机名称显示错误问题
- ·远程登录用户名怎么保存 如何保存远程登陆用户名
- ·设置电脑记录用户登录时间的方法 怎么设置电脑记录用户登录时间
- ·window用户密码修改 WINDOWS系统如何修改登录用户名和密码
- ·忘记用户名和密码怎么登录电脑 电脑忘记用户名和密码怎么办
- ·Windows10如何开启登录信息显示 Windows10开启登录信息显示的方法
- ·怎样删除整篇文档的页码 Word文档页码删除方法
- ·全民k歌字体大小怎样设置 全民K歌字体大小调整位置在哪里
- ·steam查看游戏版本 怎样查看自己购买的Steam游戏的版本
- ·电脑进入了安全模式怎么退出来 电脑进入安全模式后如何退出
电脑软件热门教程
- 1 realtek没声音如何设置 Realtek声卡无法识别耳机怎么解决
- 2 Iphone和安卓(andriod)手机之间如何传文件? Iphone和安卓(andriod)手机之间传文件的方法
- 3 电脑右下角多了一个绿色的显卡图标(NVIDIA)解决
- 4iPad Home键失灵怎么解决 iPod Home键失灵怎么处理
- 5卸载软媒魔方无法卸载,卸载时却提示旗鱼浏览器卸载怎么解决? 卸载软媒魔方无法卸载,卸载时却提示旗鱼浏览器卸载怎么处理?
- 6主宰西游国家镖车如何玩 国家镖车几点开启 主宰西游国家镖车玩的方法 国家镖车几点开启
- 7linux安装教程如何来光盘启动 用光盘该如何来启动linux安装教程
- 8怎么整理桌面,让电脑桌面变美观整洁
- 9微博扫二维码登录的方法 解决微博不能扫二维码登录的方法
- 10诺基亚手机好用吗 关于诺基亚x1的功能
最新电脑教程
- 1 全民k歌字体大小怎样设置 全民K歌字体大小调整位置在哪里
- 2 steam查看游戏版本 怎样查看自己购买的Steam游戏的版本
- 3 电脑进入了安全模式怎么退出来 电脑进入安全模式后如何退出
- 4怎么给苹果鼠标改名字 苹果鼠标怎么更改蓝牙名称
- 5ppt调整表格边框颜色 PPT表格边框线颜色设置方法
- 6wifi连上不可上网是怎么回事 无线网络已连接却无法上网怎么办
- 7笔记本内存频率怎么查 怎样查看内存条频率
- 8ie浏览器兼容性设置在哪里 IE浏览器如何设置兼容模式
- 9苹果手机11怎么设置动态壁纸 iPhone11动态壁纸自定义步骤
- 10移动硬盘插电脑上有响声但是不显示 移动硬盘插入电脑有响声但无法识别盘符怎么办
