如何给电脑上锁屏密码 电脑锁屏密码设置方法
时间:2023-10-26 来源:互联网 浏览量:
如何给电脑上锁屏密码,在现代社会电脑已经成为我们生活中不可或缺的一部分,随着科技的不断进步,我们的个人信息也面临着越来越大的安全威胁。为了保护我们的隐私和数据安全,设置电脑锁屏密码显得尤为重要。只有通过设置一个强大的密码,我们才能有效防止他人未经许可访问我们的电脑。如何给电脑设置一个安全可靠的锁屏密码呢?接下来我们将为您介绍一些简单而有效的电脑锁屏密码设置方法。
具体方法:
1.首先我们可以看到电脑的左下角有一个开始的图标,点击开始。点击设置,进入后我们点击个人账户。
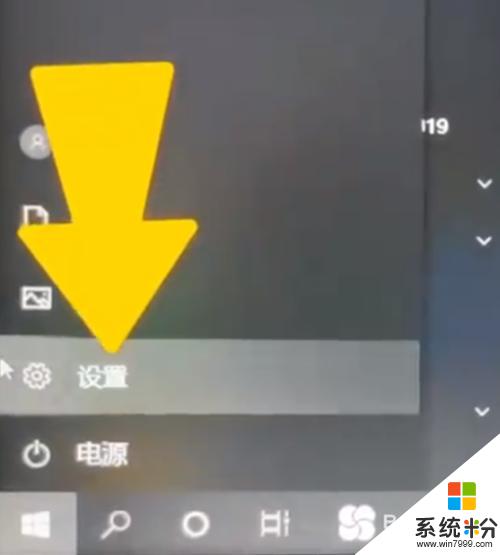
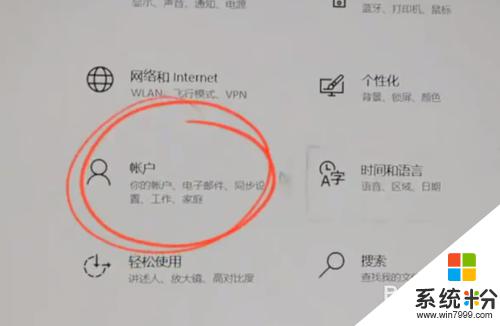
2.然后选择登录选项,可以看到这里一共有6种不同的密码。这里我们可以选择用pin进行展示,点击添加pin密码,点击下一步,在这里我们就可以来设置一下新的pin,先选择包括字母和符号。
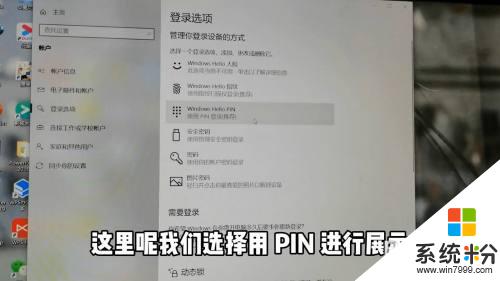
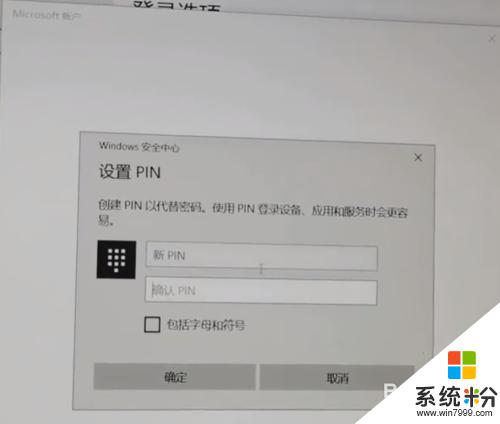
3.然后我们输入自己想要设置的密码,设置完成后,我们点击确定。可以看到现在我们就已经设置成功了,重启电脑。我们就需要填写pin密码来进行登录。
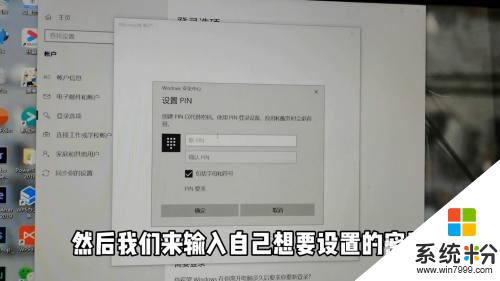
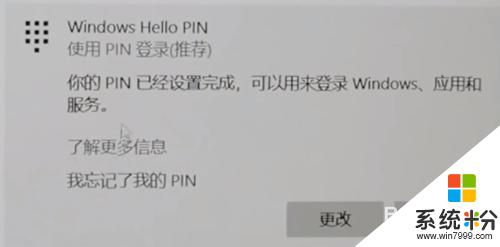
以上就是如何设置电脑锁屏密码的全部内容,如果您有任何疑问,可以参考小编提供的步骤进行操作,希望对您有所帮助。
我要分享:
电脑软件热门教程
- 1 怎样购买性价比高的台式机 购买性价比高的台式机的方法
- 2 电脑怎样设置双屏显示 电脑设置双屏显示的方法
- 3 怎么隐藏、显示文件及更改文件后序扩展名。 隐藏、显示文件及更改文件后序扩展名的方法。
- 4电脑关机蓝屏怎么办
- 5Office安装不了或ofiice打不开文件该如何解决 Office安装不了或ofiice打不开文件该怎么解决
- 6怎样用QCY蓝牙耳机收听电脑音乐呢 用QCY蓝牙耳机收听电脑音乐的方法
- 7QQ浏览器如何开启无痕浏览 QQ浏览器开启无痕浏览的方法
- 8iphone插上耳机没声音 iPhone耳机插入没声音怎么办
- 9苹果6如何打开/关闭隐形键盘 苹果6打开/关闭隐形键盘的方法
- 10电脑启动提示windows未能启动 Windows未能启动怎么办
最新电脑教程
- 1 steam查看游戏版本 怎样查看自己购买的Steam游戏的版本
- 2 电脑进入了安全模式怎么退出来 电脑进入安全模式后如何退出
- 3 怎么给苹果鼠标改名字 苹果鼠标怎么更改蓝牙名称
- 4ppt调整表格边框颜色 PPT表格边框线颜色设置方法
- 5wifi连上不可上网是怎么回事 无线网络已连接却无法上网怎么办
- 6笔记本内存频率怎么查 怎样查看内存条频率
- 7ie浏览器兼容性设置在哪里 IE浏览器如何设置兼容模式
- 8苹果手机11怎么设置动态壁纸 iPhone11动态壁纸自定义步骤
- 9移动硬盘插电脑上有响声但是不显示 移动硬盘插入电脑有响声但无法识别盘符怎么办
- 10如何改家里的wifi密码 如何在家里修改WIFI密码
