windows10版本怎么看 Win10系统版本如何查看
时间:2023-10-24 来源:互联网 浏览量:
windows10版本怎么看,在如今数字化的时代,操作系统已经成为我们日常生活中不可或缺的一部分,而对于许多正在使用Windows 10的用户来说,了解自己的系统版本是非常重要的。因为不同的系统版本可能具有不同的功能和更新。如何准确地查看Windows 10的系统版本呢?本文将介绍一些简单的方法,帮助你轻松了解自己的Windows 10系统版本。无论是专业人士还是普通用户,都可以通过这些方法快速获取所需信息。让我们一起来看看吧!
具体方法:
1.首先打开win10的文件管理器,然后看到左边的导航栏有个此电脑的选项
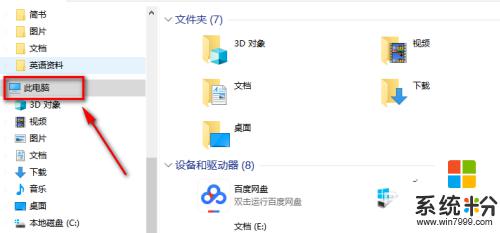
2.我们鼠标右键这个选项,然后点击弹出的菜单中的属性按钮,就可以啦
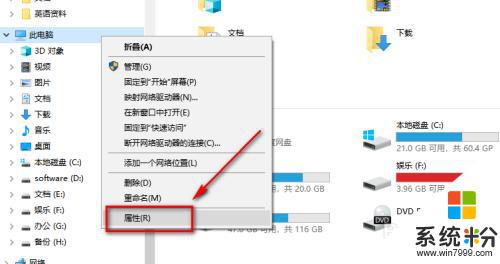
3.这样就可以看到本机的基本版本信息
不过这个信息可能也不是太全,没法看到windows的更新版本
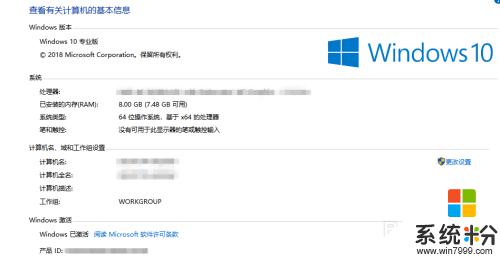
4.点击桌面菜单栏右下角的消息通知按钮
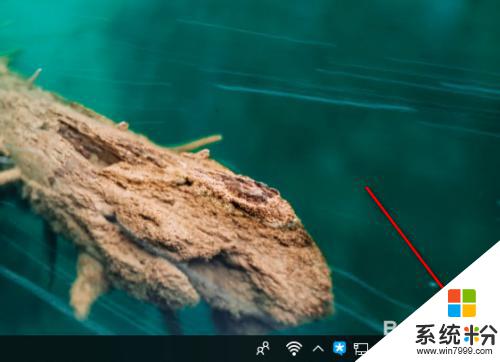
5.在弹出的快捷菜单中我们选择所有设置的按钮
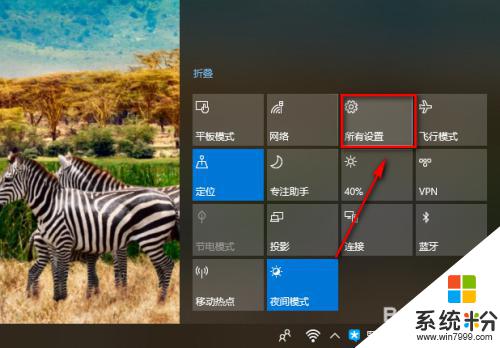
6.鼠标往下拉到最后面,有一个更新和安全的选项,点击进入
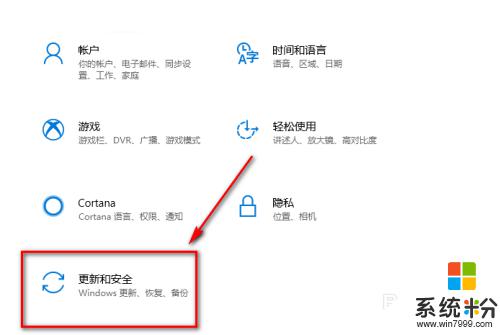
7.同样这里我们鼠标往下拉,直到看到OS内部版本信息的按钮
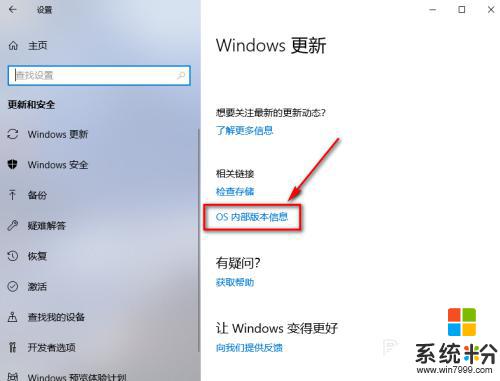
8.这样我们就可以看到windows的内部版本号和安装日期
如果想要查看其他的信息可以点击下面系统信息的按钮
这样可以进入第一种方法进入的那个基本版本信息界面
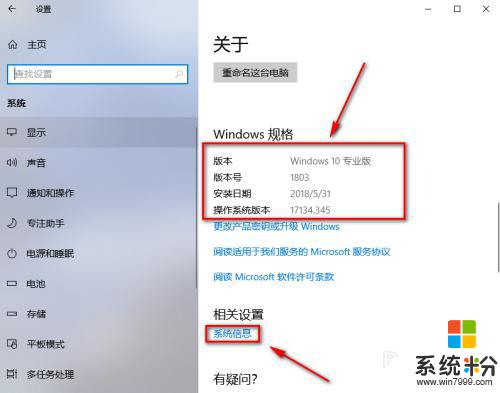
以上是如何查看Windows 10版本的全部内容,如果还有疑问的用户可以参考小编的步骤进行操作。希望这篇文章对大家有所帮助,谢谢!
我要分享:
相关教程
- ·windows10系统怎么查看版本号,windows10版本号查看方法
- ·win10如何查看dx版本|win10查看系统dx版本的方法
- ·windows10激活码在哪里看 如何查看本机Win10系统的激活码和激活密钥
- ·Win10怎么查看版本是不是TH2?Win10版本查看方法
- ·win10如何查看最新版本号|win10查看最新系统版本号的方法
- ·win10自带framework版本 Win10系统如何查看.NET Framework版本
- ·电脑快捷搜索键是哪个 win10搜索功能的快捷键是什么
- ·win10 锁屏 壁纸 win10锁屏壁纸设置技巧
- ·win10系统老是卡死 win10电脑突然卡死怎么办
- ·w10怎么进入bios界面快捷键 开机按什么键可以进入win10的bios
win10系统教程推荐
- 1 电脑快捷搜索键是哪个 win10搜索功能的快捷键是什么
- 2 win10系统老是卡死 win10电脑突然卡死怎么办
- 3 w10怎么进入bios界面快捷键 开机按什么键可以进入win10的bios
- 4电脑桌面图标变大怎么恢复正常 WIN10桌面图标突然变大了怎么办
- 5电脑简繁体转换快捷键 Win10自带输入法简繁体切换快捷键修改方法
- 6电脑怎么修复dns Win10 DNS设置异常怎么修复
- 7windows10激活wifi Win10如何连接wifi上网
- 8windows10儿童模式 Win10电脑的儿童模式设置步骤
- 9电脑定时开关机在哪里取消 win10怎么取消定时关机
- 10可以放在电脑桌面的备忘录 win10如何在桌面上放置备忘录
win10系统热门教程
- 1 window10 显示栏怎么弄在下面 Win10任务栏怎么移动到右侧
- 2 Win10系统开机报错RunDLL CustomEventMonitor.dll的解决方法
- 3 Win10系统IE浏览器硬件加速怎么关闭?win10关闭GPU加速的方法
- 4Win10打开或关闭系统图标无法更改如何解决?
- 5w10盾牌怎么设置出来 如何恢复win10右下角盾牌图标
- 6Win10如何关闭|禁用虚拟内存?为何要关闭虚拟内存?
- 7Win10禁止远程控制的设置方法!
- 8win10找不到开始菜单 Win10系统找不到开始菜单怎么办
- 9win10登录界面背景如何更改|win10登陆背景更改方法
- 10windows更改时间 win10怎么修改系统时间
最新win10教程
- 1 电脑快捷搜索键是哪个 win10搜索功能的快捷键是什么
- 2 win10 锁屏 壁纸 win10锁屏壁纸设置技巧
- 3 win10系统老是卡死 win10电脑突然卡死怎么办
- 4w10怎么进入bios界面快捷键 开机按什么键可以进入win10的bios
- 5网络共享 指定的网络密码不正确 Win10访问共享用户或密码不正确怎么解决
- 6电脑没有音频管理器怎么办 WIN10系统Realtek高清晰音频管理器找不到怎么修复
- 7win10打开隐藏的文件夹 Win10怎么显示隐藏文件和文件夹
- 8如何改电脑图标 Win10如何更改桌面图标排列
- 9笔记本老是息屏 win10笔记本电脑经常息屏原因
- 10怎么删除win10输入法 Windows 10系统删除输入法的方法
