台式电脑桌面不显示图标 电脑桌面图标突然不见了怎么办
时间:2023-10-20 来源:互联网 浏览量:
台式电脑桌面不显示图标,台式电脑是我们日常生活中常见的工具,有时我们可能会遇到一个让人困惑的问题:桌面上的图标突然不见了,当我们习惯了在桌面上找到我们需要的应用程序和文件时,突然失去这个便利的工具可能会让我们感到不知所措。当台式电脑的桌面图标不见了,我们应该如何解决呢?本文将会为大家介绍几种可能的原因以及相应的解决方法,希望能帮助大家顺利恢复桌面上的图标。
方法如下:
1.方法一:首先看下你的桌面是否还有任务栏,如果还有,应该只是图标被设置为不显示了。
单击鼠标右键,如图所示。点击【排列图标】,发现【显示桌面图标】前面的勾没有了,
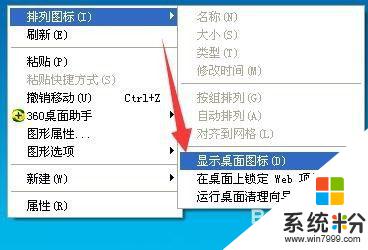
2.点击一下打上勾,桌面图标就会出现了。
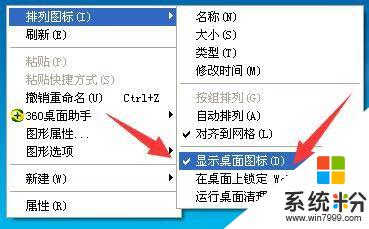
3.方法二:如果你的桌面没有任务栏的话,打开任务管理器。(同时按下“Ctrl+Alt+Esc”键即可打开)
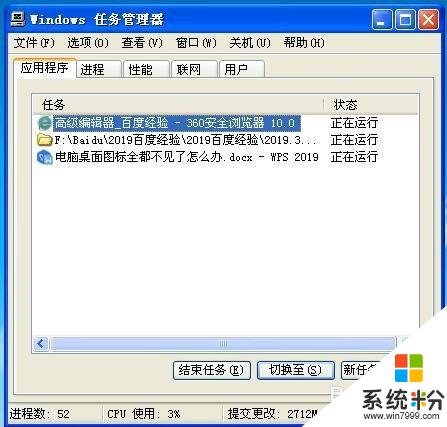
4.点击【文件】,然后点击【运行新任务】。
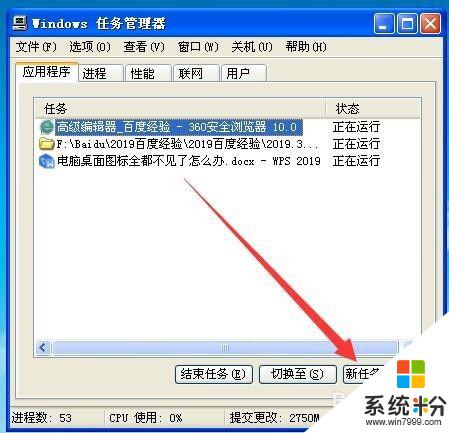
5.在出现的对话框中输入“explorer”,点击【确定】。稍等一下就会出现桌面图标了。
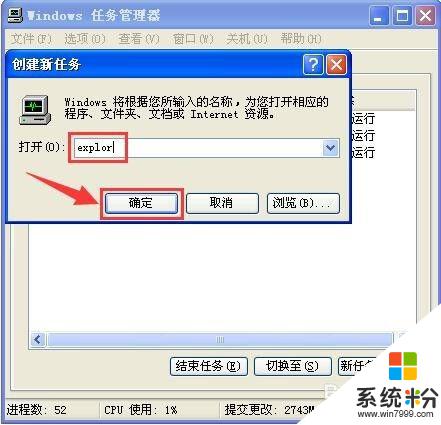
6.总结。
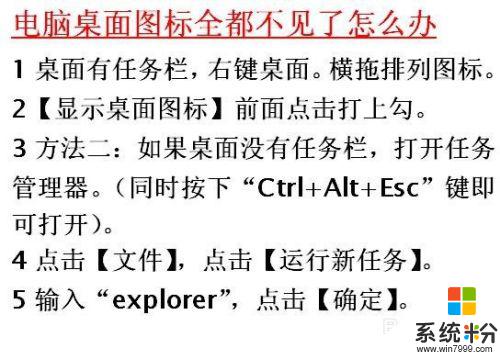
以上就是台式电脑桌面不显示图标的全部解决步骤,如有相似问题的用户可参考本文进行修复,希望本文对大家有所帮助。
我要分享:
相关教程
- ·电脑桌面勾选了显示桌面图标仍然不显示该如何解决 电脑桌面勾选了显示桌面图标仍然不显示该怎么解决
- ·电脑桌面一个图标都没有了怎么办 电脑桌面图标突然消失了怎么办
- ·电脑桌面图标不见了,把电脑桌面图标隐藏的步骤 电脑桌面图标不见了,把电脑桌面图标如何隐藏
- ·“显示桌面”图标不见了怎么处理 “显示桌面”图标不见了如何处理
- ·桌面程序图标不见了,桌面软件快捷方式不见了怎么解决? 桌面程序图标不见了,桌面软件快捷方式不见了怎么处理?
- ·桌面怎么不显示图标 设置电脑桌面图标不可见的方法
- ·硬盘序列号怎么修改 如何修改硬盘码
- ·电脑软件播放没有声音 电脑播放视频没有声音怎么解决
- ·u盘的两个分区怎么合并 U盘被分区后怎么恢复合并
- ·excel输入数字显示对应内容 Excel中如何将数字转换为文本显示
电脑软件教程推荐
- 1 电脑搜狗输入法设置五笔输入 电脑搜狗输入法五笔设置方法
- 2 excel表格一键填充 Excel中如何实现批量填充数据
- 3 电脑键盘可以打五笔吗 五笔输入法快速打字技巧
- 4怎么快速返回桌面快捷键 电脑桌面快速回到桌面的操作步骤
- 5iphonex电池怎么显示百分比 iPhoneX电池百分比显示设置步骤
- 6万能钥匙电脑怎么连接wifi 电脑如何使用WiFi万能钥匙
- 7电脑怎么打开键盘输入 电脑虚拟键盘打开方法详解
- 8共享打印机无法找到核心驱动程序包 如何解决连接共享打印机时找不到驱动程序的问题
- 9电脑无线网总是自动断开 无线wifi频繁自动断网怎么解决
- 10word怎么显示换行符号 Word如何隐藏换行符
电脑软件热门教程
- 1 安卓手机如何打开word文档 安卓手机打开word文档的方法有哪些
- 2 24g的ssd如何啦做缓存盘 用什么方法可以让24g的ssd作为缓存盘
- 3 网件智能网管要设置VLAN路由器功能怎么操作 用什么方法可以用网件智能网管设置VLAN
- 4耳机插前面板没声音,如何设置 耳机插前面板没声音,怎么操作
- 5笔记本电脑不用三方软件可将亮度调至很暗的步骤 笔记本电脑不用三方软件可将亮度调至很暗应该怎么办
- 6组装电脑应该注意的7个常见的陷阱
- 7pe系统盘符怎么自定义|pe自定义系统盘符的方法
- 8硬盘容量大小如何看? 硬盘大小查看方法有哪些?
- 9蓝牙耳机配对没有声音 电脑蓝牙耳机连接成功但没有声音怎么办
- 10电脑黑屏原因分析
