win10系统更新提示拒绝访问 Win10更新禁止后访问被拒绝怎么办
时间:2023-10-19 来源:互联网 浏览量:
win10系统更新提示拒绝访问,在使用Win10系统时,我们经常会遇到系统更新的提示,然而有时候我们可能会因为某些原因而拒绝这些更新,当我们拒绝了Win10系统的更新后,却发现自己无法访问某些功能或应用程序时,我们应该如何解决这个问题呢?在以下的文章中,我们将探讨Win10更新被拒绝后访问被拒绝的情况,并提供解决方法。
步骤如下:
1.同时按下WIN+R键,输入regedit回车确定。
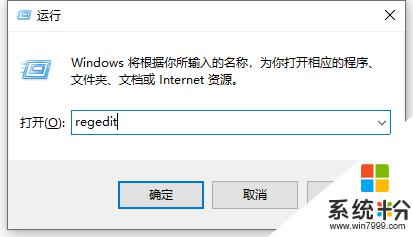
2.找到【HKEY_LOCAL_MACHINE\SYSTEM\CurrentControlSet\Services\wuauserv】,直接复制括号里面的内容即可
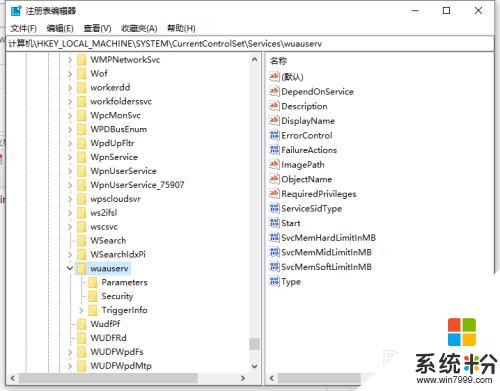
3.右键点击这个文件夹,点击权限,选择高级选项
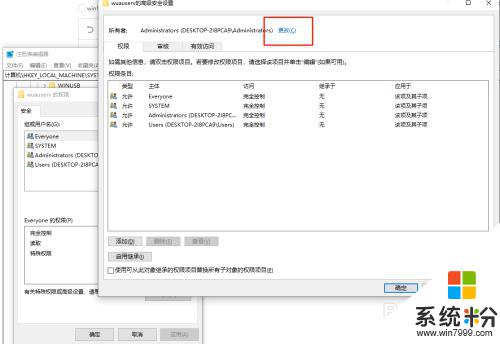
4.点击更改
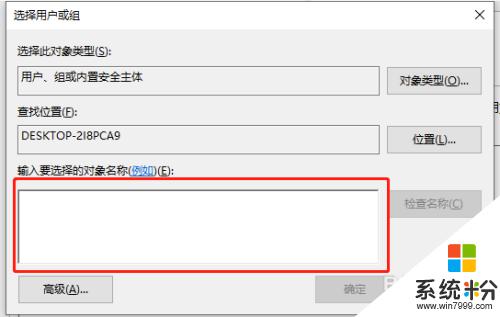
5.输入 Administrators ,此时最高权限已经改变。可以看见所有用户下的完全控制已经点勾。
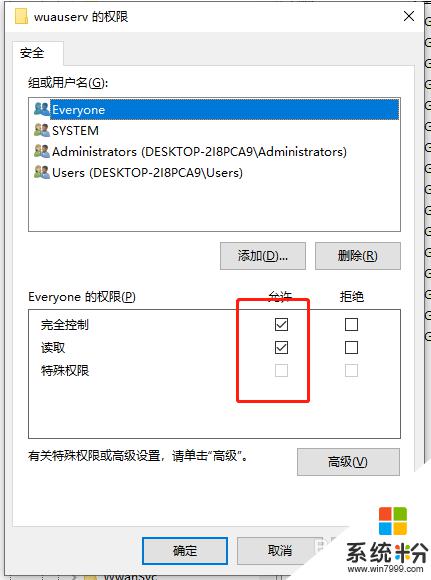
6.再次同时按下WIN+R,输入services.msc回车确定,找到WINDOWS UPDATE点击启动或者禁用即可。
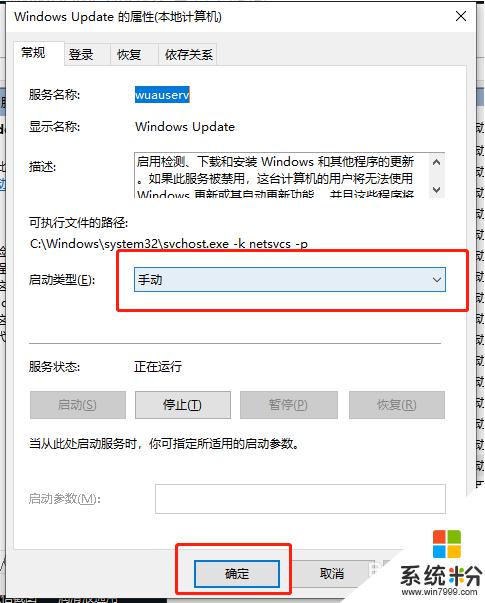
7.另外有时候也可能是第三方杀毒软件造成,比如说火绒为了保护电脑不让其他软件篡改。如果要修改服务的启动类型可以直接在火绒>安全工具>启动项管理>服务项上修改,这跟在服务上修改是一样的;退出火绒,再打开服务,就可以修改,改完再把火绒开起来。
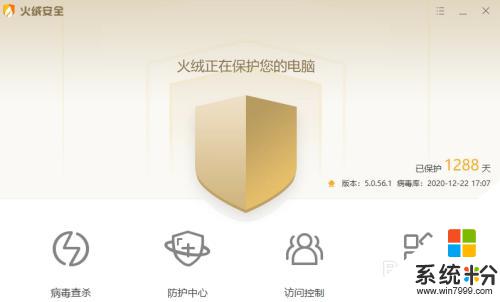
以上是有关win10系统更新提示拒绝访问的全部内容,需要的用户可以按照小编提供的步骤进行操作,希望这些步骤对大家有所帮助。
我要分享:
win10系统教程推荐
- 1 电脑桌面图标变大怎么恢复正常 WIN10桌面图标突然变大了怎么办
- 2 电脑简繁体转换快捷键 Win10自带输入法简繁体切换快捷键修改方法
- 3 电脑怎么修复dns Win10 DNS设置异常怎么修复
- 4windows10激活wifi Win10如何连接wifi上网
- 5windows10儿童模式 Win10电脑的儿童模式设置步骤
- 6电脑定时开关机在哪里取消 win10怎么取消定时关机
- 7可以放在电脑桌面的备忘录 win10如何在桌面上放置备忘录
- 8怎么卸载cad2014 CAD2014清理工具(win10系统)
- 9电脑怎么设置网线连接网络 Win10笔记本电脑有线连接网络设置步骤
- 10电脑桌面无线网络图标不见了 win10 无线网络图标不见了怎么恢复
win10系统热门教程
- 1 微软降低Win10 32位内存配置需求为1G
- 2 win10下如何删除百度卫士|win10彻底删除百度卫士的方法
- 3 Win10防火墙如何关闭?Windows10禁用Windows防火墙的方法有哪些?
- 4w10如何实现兼容模式|w10实现兼容模式的方法
- 5win10打开隐藏的文件夹 Win10怎么显示隐藏文件和文件夹
- 6怎么调整电脑显示屏的显示比例 win10系统中设置显示屏分辨率和缩放比例的操作指南
- 7Win10鼠标右键反应慢怎么解决 Win10鼠标右键反应慢的解决方法
- 8Win10系统《勇者斗恶龙:英雄》不能玩如何解决?
- 9Win10企业版和专业版区别有什么?图解win10企业版和专业版不同之处!
- 10w10怎么刻录光盘|w10电脑刻录光盘的方法
最新win10教程
- 1 win10打开隐藏的文件夹 Win10怎么显示隐藏文件和文件夹
- 2 如何改电脑图标 Win10如何更改桌面图标排列
- 3 笔记本老是息屏 win10笔记本电脑经常息屏原因
- 4怎么删除win10输入法 Windows 10系统删除输入法的方法
- 5win10怎么打开注册列表 Windows10如何查找注册表
- 6电脑桌面图标变大怎么恢复正常 WIN10桌面图标突然变大了怎么办
- 7如何取消锁屏密码电脑 Win10如何取消忘记密码
- 8怎么改电脑输入法切换键 win10怎么更改输入法切换快捷键
- 9电脑简繁体转换快捷键 Win10自带输入法简繁体切换快捷键修改方法
- 10电脑怎么修复dns Win10 DNS设置异常怎么修复
