windows系统文件检查工具 系统文件检查器如何使用
时间:2023-10-19 来源:互联网 浏览量:
Windows系统文件检查工具是一款功能强大的工具,可以帮助用户检查和修复系统文件中的错误,使用系统文件检查器可以帮助我们解决一些系统文件错误和损坏的问题,保证操作系统的正常运行。当我们的电脑出现蓝屏、程序无法正常运行或文件损坏等问题时,可以通过系统文件检查器来进行诊断和修复。通过对系统文件进行扫描和修复,可以有效地提高系统的稳定性和性能,确保我们的电脑正常运行。掌握系统文件检查器的使用方法对于维护电脑的正常运行非常重要。
方法如下:
1.使用系统文件检查器(sfc.exe)检查、修复系统文件的方法
步骤:开始 - 运行(或按键盘上的Windows+R) - 输入:CMD,点击确定或者回车。打开管理员命令提示符窗口;
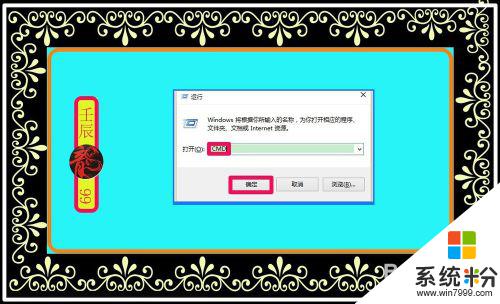
2.Windows10系统可右键点击开始,在右键菜单中左键点击:命令提示符(管理员),打开管理员命令提示符窗口;
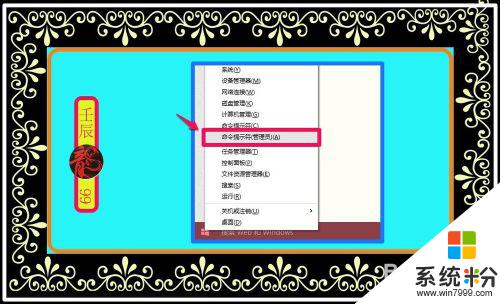
3.在管理员命令提示符窗口,输入:sfc /scannow ,回车,可以扫描所有系统文件的完整性并自动修复损坏文件。;
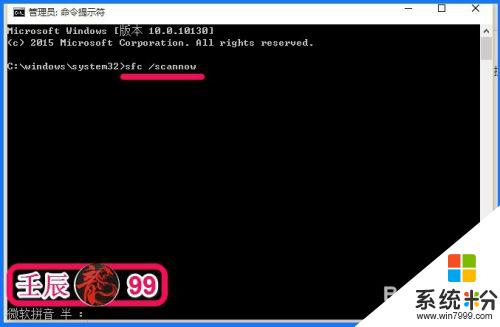
4.我们按下回车键后,开始系统扫描的验证阶段;
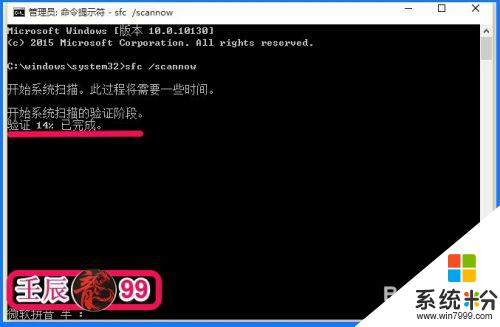
5.这一扫描的过程时间约为10分钟左右,扫描完成后显示:Windows 资源保护找到了损坏文件并成功修复了它们。
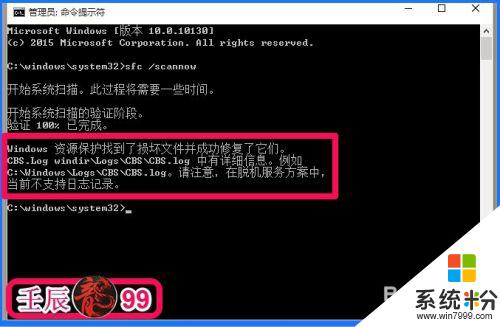
6.如果我们在管理员命令提示符窗口,输入sfc /verifyonly,回车;
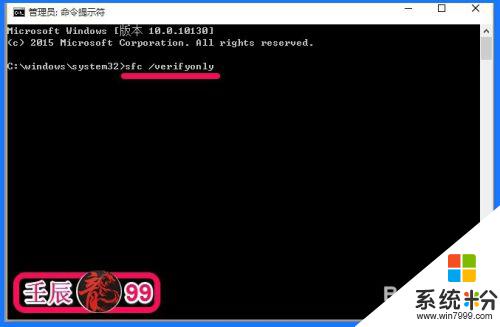
7.输入sfc /verifyonly,只扫描不修复损坏的系统文件。因前面的操作已经修复了损坏的文件,所以此次扫描显示的是:Windows 资源保护未找到任何完整性冲突(下同);
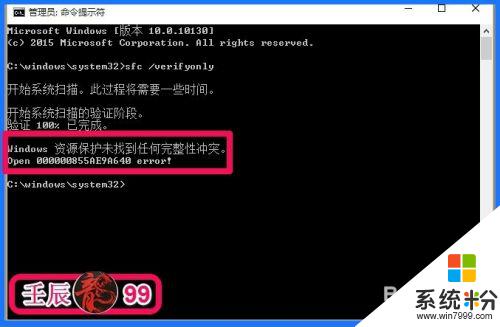
8.我们在管理员命令提示符窗口输入: sfc /scanfile=c:\Windows\system32\aadtb.dll,回车;
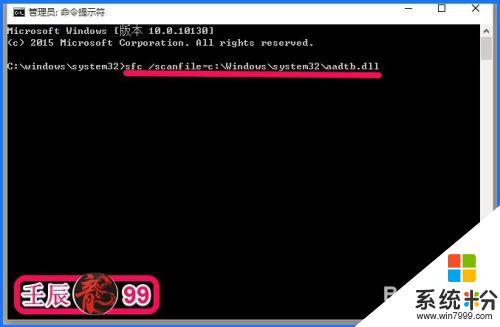
9.回车后,可以扫描并修复特定的aadtb.dll文件;
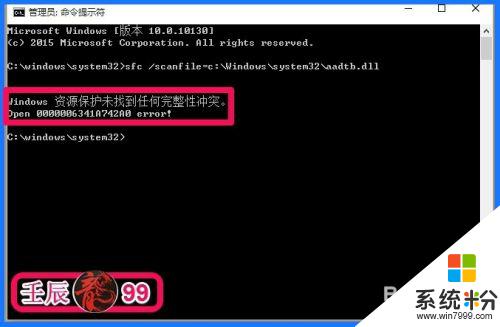
10.如果我们输入:sfc /verifyfile=c:\Windows\system32\aclui.dll,回车;
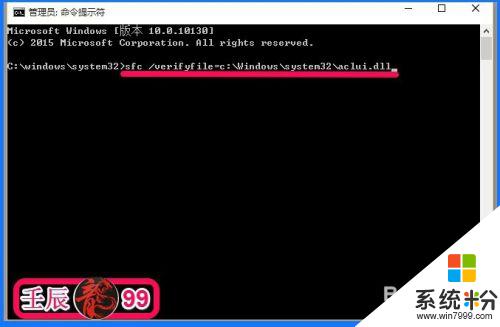
11.输入sfc /verifyfile=c:\Windows\system32\aclui.dll后,只扫描不修复损坏的系统文件。
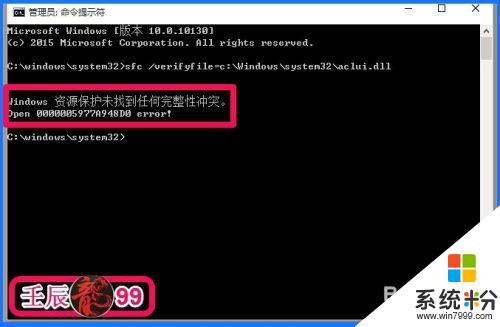
12.以上即:使用系统文件检查器(sfc.exe)检查、修复系统文件的方法,供朋友们参考和使用。
以上就是关于 Windows 系统文件检查工具的全部内容,如果你遇到了相同的情况,可以按照本文提供的方法来解决。
相关教程
- ·使用系统文件检查器检查和修复系统文件的方法 怎么使用系统文件检查器检查和修复系统文件
- ·使用手机硬件检测工具的详细教程 使用手机硬件检测工具的图文教程
- ·硬件检测工具及使用方法的图文教程 硬件检测工具及使用方法的图文教程
- ·Windows 7系统怎么检查磁盘错误 Windows 7系统检查磁盘错误的方法
- ·文本工具OCR文字识别软件如何使用 怎么使用文本工具OCR文字识别的软件
- ·Windows8如何查找文件 Windows8系统使用搜索框查找文件的方法有哪些
- ·设置颜色变黑了怎么调回来 电脑屏幕颜色变深了怎么还原
- ·笔记本可以装网卡吗 笔记本电脑无线网卡安装注意事项
- ·笔记本电脑怎么连wifi网络 笔记本电脑如何连接无线网络
- ·微信通话无声音 微信电话没有声音对方听不见
电脑软件热门教程
- 1 有道云笔记怎样设置阅读密码 有道云笔记设置阅读密码的方法
- 2 怎么使用背景色隐藏word文档的相关内容 使用背景色隐藏word文档的相关内容的方法
- 3 台式电脑电源故障怎么维修 台式电脑电源故障的维修方法
- 4excel怎么使用|excel使用技巧
- 5联想笔记本怎么锁触摸板 联想笔记本如何禁用触摸板
- 6忘记wifi密码怎么办 wifi密码忘记如何解决
- 7怎样手动关闭电脑开机自启动的程序-傻瓜教程 手动关闭电脑开机自启动的程序-傻瓜教程的方法
- 8修复office 2013图标为空白的问题
- 9电脑如何弄都没有声音最终解决 电脑弄都没有声音最终解决的方法
- 10苹果iPhone6耗电快如何解决 苹果iPhone6耗电快的解决方法
