win10如何将ie浏览器放到桌面 Win10怎样把IE浏览器放到桌面上
时间:2023-10-17 来源:互联网 浏览量:
win10如何将ie浏览器放到桌面,在如今信息技术高度发达的时代,网络已经成为人们生活中不可或缺的一部分,而在众多的网络浏览器中,IE浏览器一直以来都是备受用户青睐的选择之一。在使用Windows 10操作系统的用户中,可能会有一些不太熟悉的新功能。究竟如何将IE浏览器方便地放置在桌面上呢?接下来我们将一起探讨这个问题。
操作方法:
1.首先点击“开始”按钮,选择点击“文件资源管理器”。或者直接按“Win键+E键”进入文件资源管理器
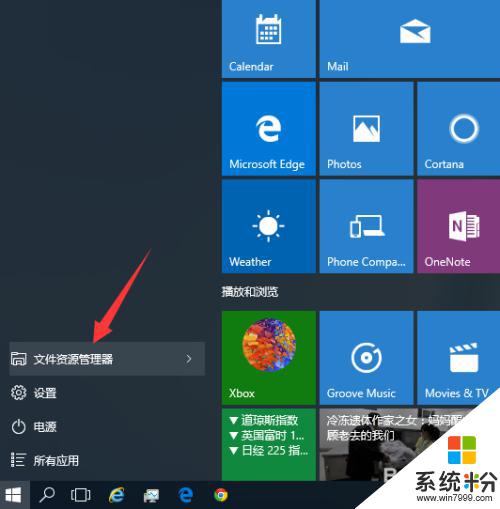
2.进入了文件资源管理器之后,在左边选择进入系统盘,一般是C盘
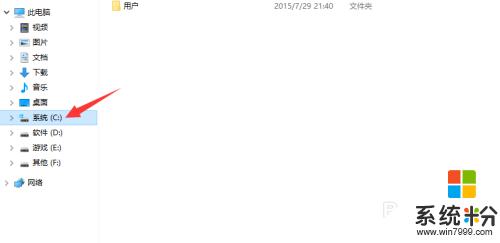
3.然后再进入“Program Files”文件夹
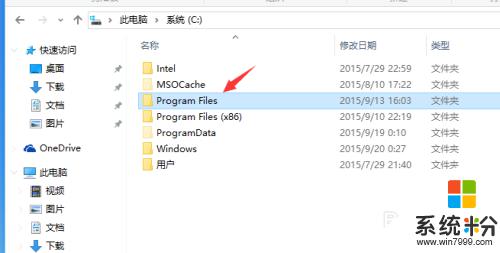
4.在“Program Files”文件夹中找到“Internet Explorer”文件夹并进入
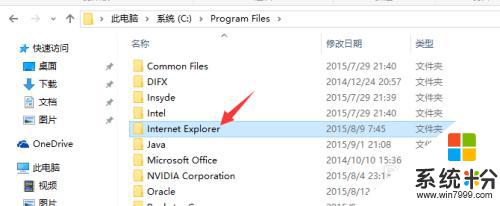
5.在“Internet Explorer”文件夹中找到文件“iexplore.exe”,这就是IE浏览器
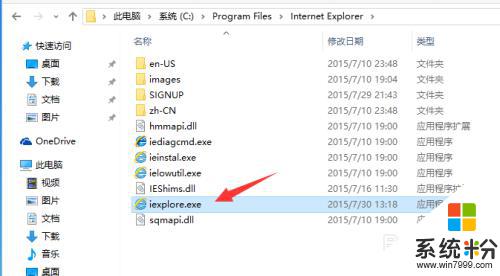
6.在文件“iexplore.exe”上单击鼠标右键,移动到“发送到”,再选选“桌面快捷方式”
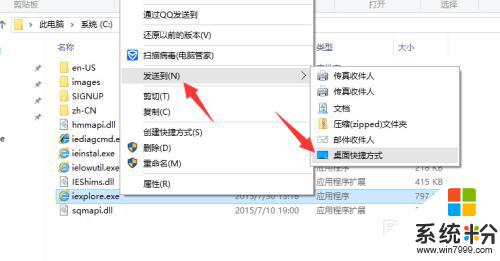
7.此时,IE浏览器放到桌面了,在桌面直接点击就能打开IE浏览器了
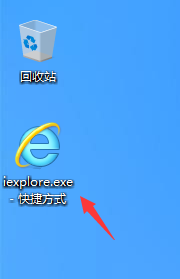
8.为了比较好看,你可以修改一下桌面IE浏览器的名字。在IE浏览器图标上邮件,选择“重命名”
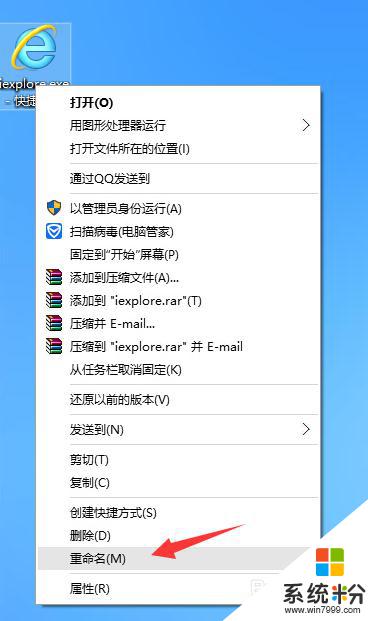
9.你可以重命名为“Internet Explorer”或者“IE”或者“IE浏览器”,这样比较整洁美观
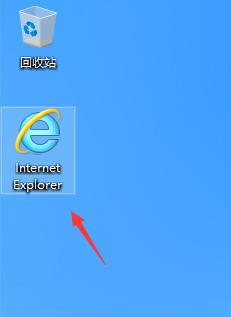
以上是关于如何将IE浏览器放到桌面的全部内容,如果您遇到相同的问题,可以参考本文中的步骤进行修复,希望这篇文章对您有所帮助。
我要分享:
相关教程
- ·ie浏览器怎么创建快捷方式到桌面 Win10桌面上如何放置IE图标
- ·Win10怎么把浏览器放到桌面快捷方式?
- ·电脑如何调出ie浏览器 Win10如何在桌面上调出IE浏览器
- ·Win10如何打开ie浏览器?IE图标放在桌面、放在任务栏?最详细的图文教程
- ·桌面浏览器怎么删除 如何卸载win10桌面IE浏览器
- ·Win10怎样把ie放到桌面?Win10在桌面添加ie图标的方法!
- ·笔记本老是息屏 win10笔记本电脑经常息屏原因
- ·怎么删除win10输入法 Windows 10系统删除输入法的方法
- ·win10怎么打开注册列表 Windows10如何查找注册表
- ·电脑桌面图标变大怎么恢复正常 WIN10桌面图标突然变大了怎么办
win10系统教程推荐
- 1 电脑桌面图标变大怎么恢复正常 WIN10桌面图标突然变大了怎么办
- 2 电脑简繁体转换快捷键 Win10自带输入法简繁体切换快捷键修改方法
- 3 电脑怎么修复dns Win10 DNS设置异常怎么修复
- 4windows10激活wifi Win10如何连接wifi上网
- 5windows10儿童模式 Win10电脑的儿童模式设置步骤
- 6电脑定时开关机在哪里取消 win10怎么取消定时关机
- 7可以放在电脑桌面的备忘录 win10如何在桌面上放置备忘录
- 8怎么卸载cad2014 CAD2014清理工具(win10系统)
- 9电脑怎么设置网线连接网络 Win10笔记本电脑有线连接网络设置步骤
- 10电脑桌面无线网络图标不见了 win10 无线网络图标不见了怎么恢复
win10系统热门教程
- 1 Win10任务管理器变成灰色无法打开该怎么办?
- 2 Win10任务栏经常弹出windows安全中心服务已关闭的解决方法!
- 3 win10防火墙不能更改设置怎么办|win10防火墙设置修改方法
- 4Win10系统中qq面板上的qq空间和邮箱打不开的解决方法!
- 5win10 本地组策略编辑器 win10没有组策略编辑器怎么办
- 6Win10预览版10074高分屏下怎样设置DPI缩放 Win10预览版10074高分屏下设置DPI缩放的方法有哪些
- 7win10新装硬盘分区 win10磁盘分区图文教程
- 8检测win10系统驱动是否正常的方法,win10更新驱动的方法
- 9Win10修改了outlook账户名如何删除原有邮件帐户?
- 10Win10正式版10586.318更新了什么内容?
最新win10教程
- 1 笔记本老是息屏 win10笔记本电脑经常息屏原因
- 2 怎么删除win10输入法 Windows 10系统删除输入法的方法
- 3 win10怎么打开注册列表 Windows10如何查找注册表
- 4电脑桌面图标变大怎么恢复正常 WIN10桌面图标突然变大了怎么办
- 5如何取消锁屏密码电脑 Win10如何取消忘记密码
- 6怎么改电脑输入法切换键 win10怎么更改输入法切换快捷键
- 7电脑简繁体转换快捷键 Win10自带输入法简繁体切换快捷键修改方法
- 8电脑怎么修复dns Win10 DNS设置异常怎么修复
- 9笔记本自带手写板吗? win10手写板功能怎么开启
- 10windows10激活wifi Win10如何连接wifi上网
