Win10如何打开ie浏览器?IE图标放在桌面、放在任务栏?最详细的图文教程
时间:2017-04-06 来源:互联网 浏览量:
在Win10系统中,微软最先加入了Edge浏览器,当然要想Edge当下浏览器的全部大任还是不行的,兼容性还差点,IE还是用户们主要使用的浏览器,不过我们安装好后并没有看到IE在桌面、在任务栏,那么如何打开IE浏览器呢?
其实微软只是鼓励大家使用EDge浏览器,而Edge兼容性也正在逐步变好,当然IE既然是主解下面言归正转看看win10中如何打开IE浏览器。
一、找到win10的IE浏览器
IE浏览器我们可以从所有应用中找到,具体方法为:开始菜单——所有应用——Windows附件——internet Explorer 如下图:
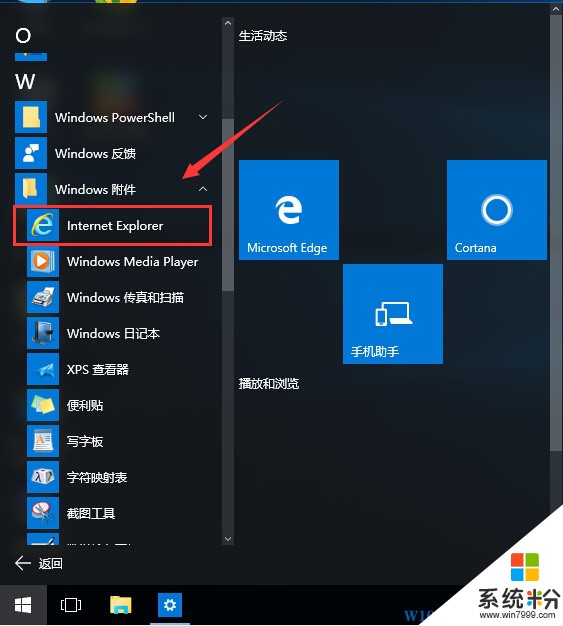
当然,点击打开就可以了!
二、把IE浏览器图标固定在任务栏方便打开
每次要到这里找,当然不方便,www.win7999.com如不试试放在任务栏?
右键点击Internet Explorer 然后选择“固定到任务栏”即可。
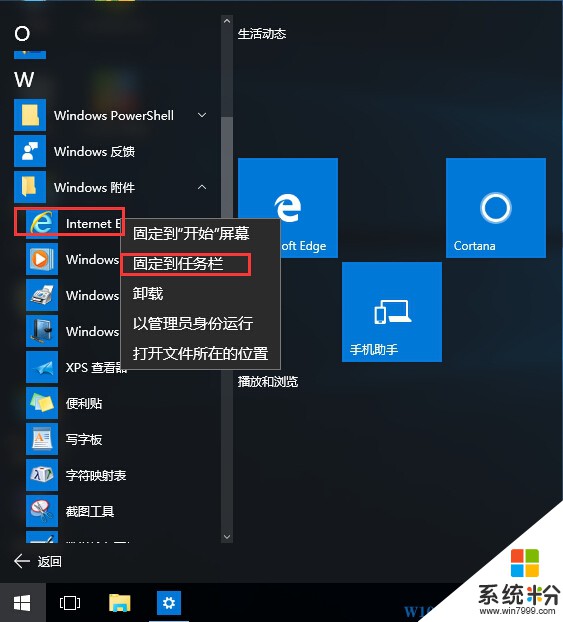
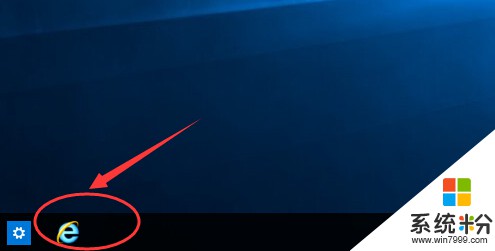
三、把IE图标放在桌面
当然IE放在桌面还是用户们最方便的做法,操作也很简单
右键点击IE图标,然后选择“打开文件位置”,打开文件夹后,然后再右键点击Internet Explorer 发送快捷方式到桌面即可。
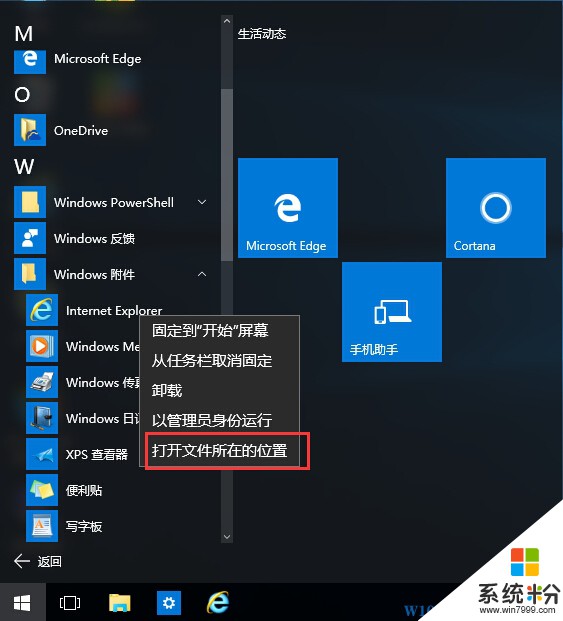
OK,发送到桌面
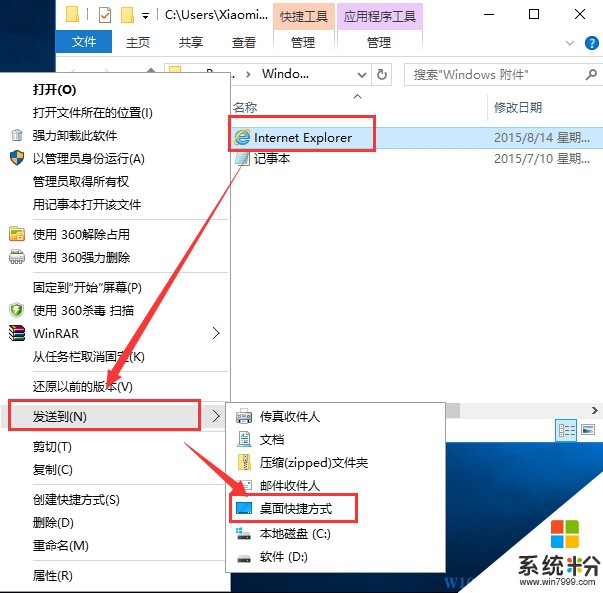
效果:
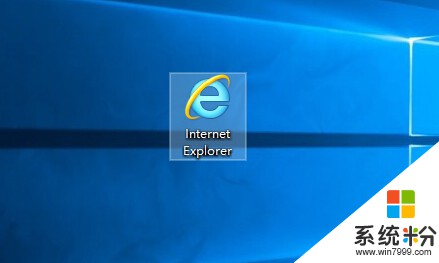
OK,上面所说的就是win10中IE浏览器打开方法及一些放置在桌面和任务栏的技巧,希望对大家有帮助!
其实微软只是鼓励大家使用EDge浏览器,而Edge兼容性也正在逐步变好,当然IE既然是主解下面言归正转看看win10中如何打开IE浏览器。
一、找到win10的IE浏览器
IE浏览器我们可以从所有应用中找到,具体方法为:开始菜单——所有应用——Windows附件——internet Explorer 如下图:
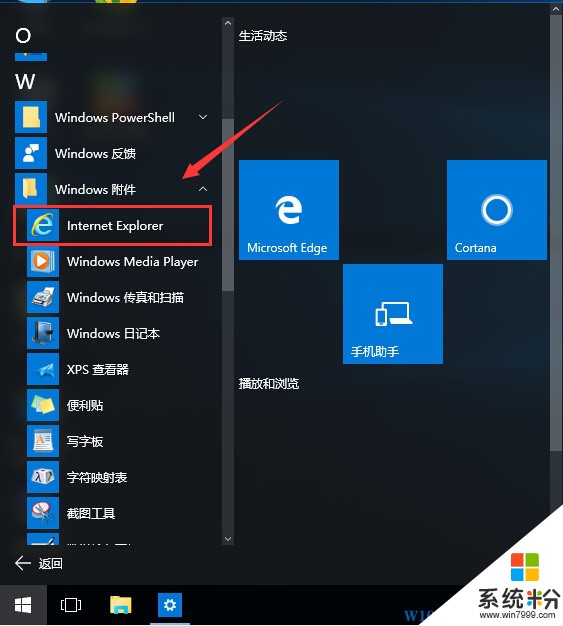
当然,点击打开就可以了!
二、把IE浏览器图标固定在任务栏方便打开
每次要到这里找,当然不方便,www.win7999.com如不试试放在任务栏?
右键点击Internet Explorer 然后选择“固定到任务栏”即可。
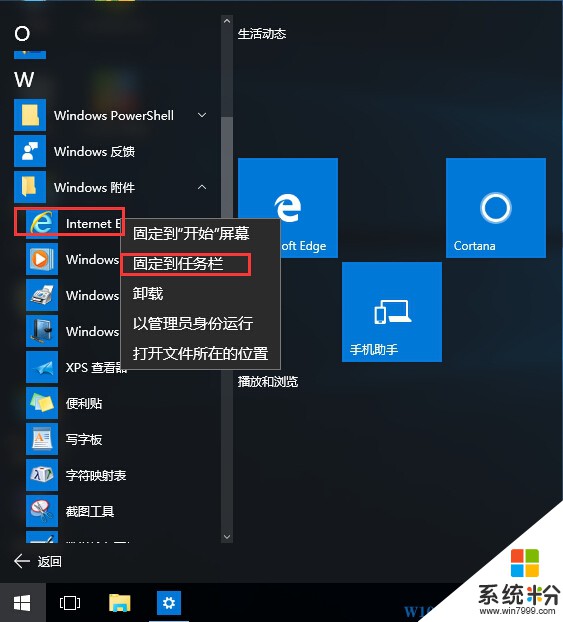
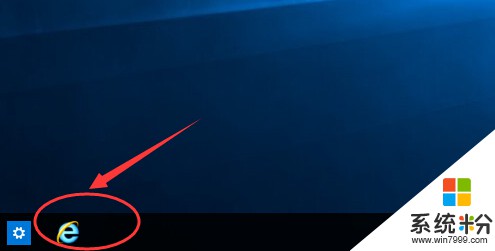
三、把IE图标放在桌面
当然IE放在桌面还是用户们最方便的做法,操作也很简单
右键点击IE图标,然后选择“打开文件位置”,打开文件夹后,然后再右键点击Internet Explorer 发送快捷方式到桌面即可。
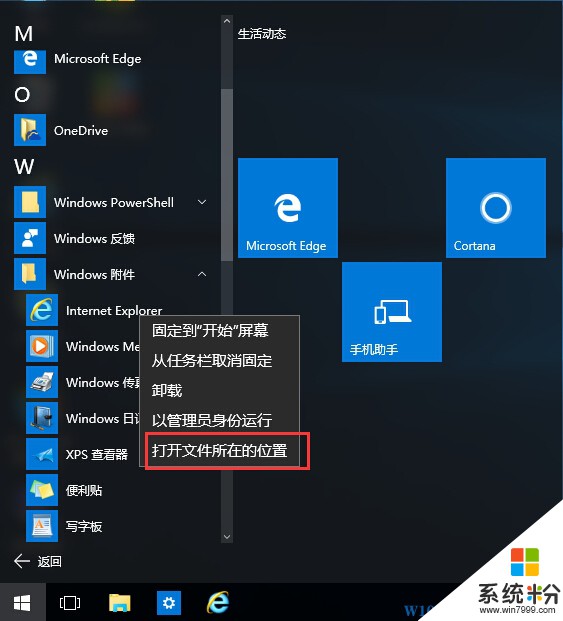
OK,发送到桌面
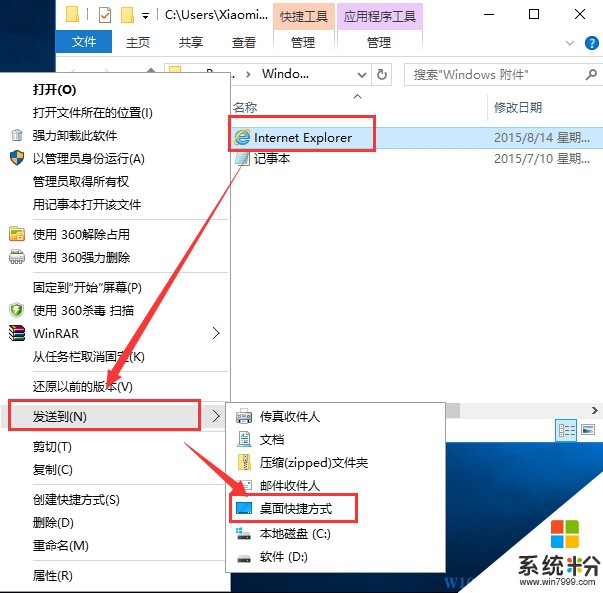
效果:
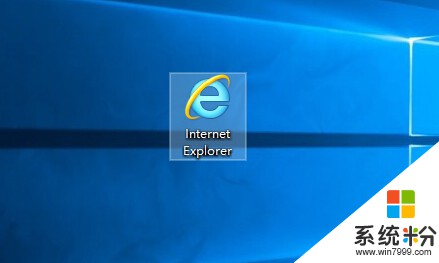
OK,上面所说的就是win10中IE浏览器打开方法及一些放置在桌面和任务栏的技巧,希望对大家有帮助!
我要分享:
相关教程
- ·win10如何将ie浏览器放到桌面 Win10怎样把IE浏览器放到桌面上
- ·ie浏览器怎么创建快捷方式到桌面 Win10桌面上如何放置IE图标
- ·如何在Win10系统桌面添加IE浏览器图标?
- ·Win10 64位系统怎么在桌面创建IE浏览器图标 Win10 64位系统在桌面创建IE浏览器图标怎么办
- ·Win10任务栏上的图标都放在哪个文件夹?Win10任务栏快捷图标路径分享
- ·win10哪里找ie浏览器 IE浏览器在win10中如何打开
- ·电脑怎么修复dns Win10 DNS设置异常怎么修复
- ·笔记本自带手写板吗? win10手写板功能怎么开启
- ·windows10激活wifi Win10如何连接wifi上网
- ·电脑自动截图 win10按截图键自动保存图片设置
win10系统教程推荐
- 1 电脑怎么修复dns Win10 DNS设置异常怎么修复
- 2 windows10激活wifi Win10如何连接wifi上网
- 3 windows10儿童模式 Win10电脑的儿童模式设置步骤
- 4电脑定时开关机在哪里取消 win10怎么取消定时关机
- 5可以放在电脑桌面的备忘录 win10如何在桌面上放置备忘录
- 6怎么卸载cad2014 CAD2014清理工具(win10系统)
- 7电脑怎么设置网线连接网络 Win10笔记本电脑有线连接网络设置步骤
- 8电脑桌面无线网络图标不见了 win10 无线网络图标不见了怎么恢复
- 9怎么看到隐藏文件 Win10如何显示隐藏文件
- 10电脑桌面改到d盘,怎么改回c盘 Win10桌面路径修改后怎么恢复到C盘桌面
win10系统热门教程
- 1 win10怎么解除office安全模式|win10解除office安全模式的方法
- 2 win10添加bing搜索引擎的设置步骤
- 3 windows10正式版分区大小怎样调整
- 4Win10应用下面的蓝线怎么取消?
- 5w10电脑安装SW提示重启怎么解决|w10安装SW提示重启的修复方法
- 6更新完win10后屏幕显示变得特别大的解决方法 如何解决更新完win10后屏幕显示变得特别大
- 7Win10任务栏颜色如何修改?win10更改任务栏颜色的设置方法!
- 8Win10系统资源管理器空白怎么办
- 9Win10怎么打开UAC?Win10系统UAC启用方法
- 10win10预览版14251常见问题汇总|win10预览版14251常见问题解决方法
最新win10教程
- 1 电脑怎么修复dns Win10 DNS设置异常怎么修复
- 2 笔记本自带手写板吗? win10手写板功能怎么开启
- 3 windows10激活wifi Win10如何连接wifi上网
- 4电脑自动截图 win10按截图键自动保存图片设置
- 5电脑彩打怎么设置打印彩色 win10打印机彩色打印设置方法
- 6电脑自动休眠了 Win10电脑为什么总是自动进入休眠状态
- 7运行界面快捷键是什么 Win10运行快捷键功能
- 8防火墙关闭了还是显示防火墙拦截 win10关闭防火墙后网络仍被拦截
- 9电脑如何调出ie浏览器 Win10如何在桌面上调出IE浏览器
- 10win10更改硬盘分区 win10调整现有硬盘分区的方法
