此电脑网络位置 Windows 10 如何映射网络位置
时间:2023-10-14 来源:互联网 浏览量:
此电脑网络位置,在现代社会中电脑网络已经成为了我们生活中不可或缺的一部分,而在使用Windows 10操作系统的过程中,映射网络位置是一个常见的需求。通过映射网络位置,我们能够方便地访问其他电脑或存储设备中的文件和文件夹,使得文件共享和传输变得更加便捷。对于一些不熟悉操作的用户来说,映射网络位置可能会带来一些困惑。本文将介绍如何在Windows 10中映射网络位置,以帮助大家更好地利用电脑网络资源。
操作方法:
1.双击计算机桌面的“此电脑”,打开计算机
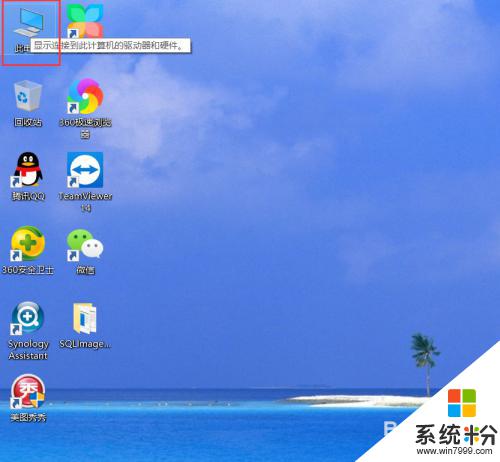
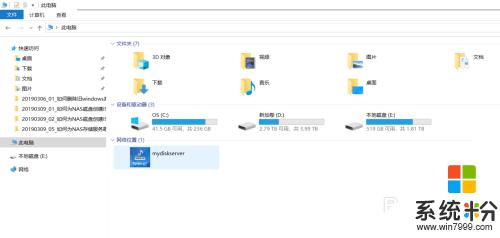
2.在空白处点击右键,在弹出的右键菜单点击“添加一个网络位置”。打开“添加网络位置向导”
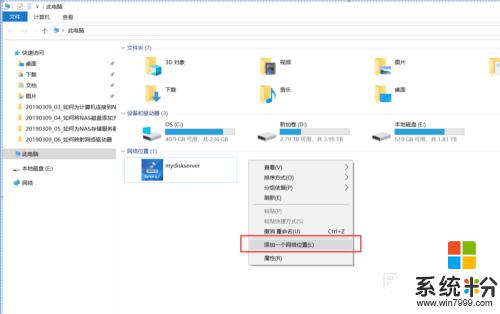
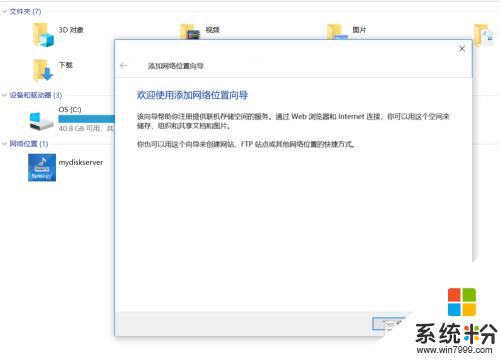
3.选择自定义网络位置,点击下一步
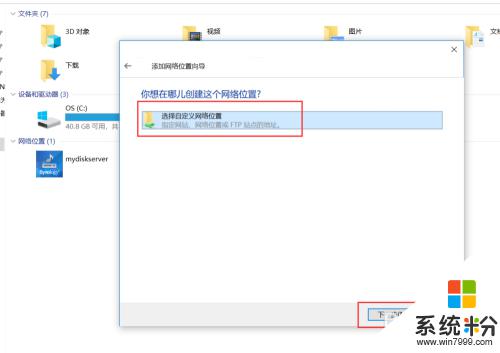
4.点击“浏览”,选择一个网络文件夹,选择好之后点击“确定”。
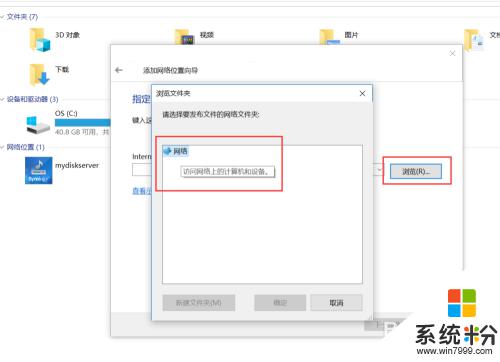
5.也可以输入一个网络文件夹的完整路径,如“\\mydiskserver\docs”。点击下一步
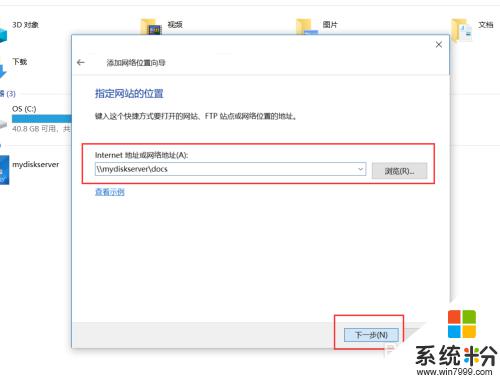
6.在“输入网络凭据”界面,输入访问网络文件夹的账号和密码,点击“确定”
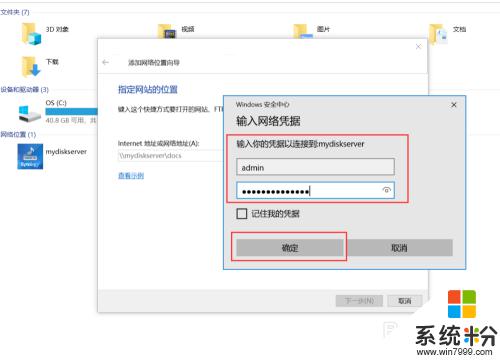
7.设置网络位置的名称,点击下一步。
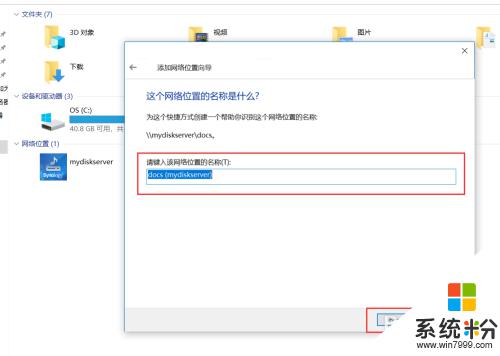
8.点击完成,就可以在计算机看到添加的网络位置了。这样就可以快速访问网络文件夹。
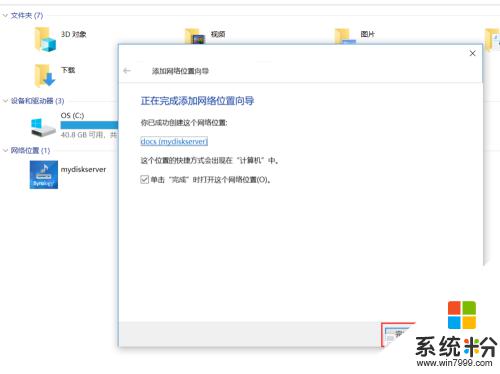
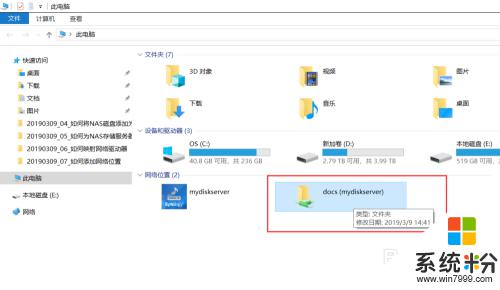
以上就是此电脑网络位置的全部内容,如果您遇到此类问题,可以按照本指南进行操作解决,步骤简单快速,一次解决。
我要分享:
相关教程
- ·Windows7怎么设置映射网络驱动器 Windows7设置映射网络驱动器的方法
- ·如何映射网络驱动器 删除映射网络驱动器的方法
- ·怎样映射网络硬盘或文件? 映射网络硬盘或文件的方法?
- ·Windows7系统映射网络驱动器如何访问 Windows7系统映射网络驱动器的访问的方法有哪些
- ·Win7用户想知道:Win10如何设置网络位置?
- ·如何解决信佑映射系统盘时提示接收数据网络通迅错误 信佑映射系统盘时提示接收数据网络通迅错误该怎么办
- ·惠普打印机怎么看墨水量 怎么查询HP打印机墨盒中的墨水剩余量
- ·北通手机手柄连电脑 北通游戏手柄连接电脑方法
- ·怎么用鼠标在电脑上写字 电脑如何使用鼠标进行手写输入
- ·硬盘序列号怎么修改 如何修改硬盘码
电脑软件教程推荐
- 1 怎么用鼠标在电脑上写字 电脑如何使用鼠标进行手写输入
- 2 电脑搜狗输入法设置五笔输入 电脑搜狗输入法五笔设置方法
- 3 excel表格一键填充 Excel中如何实现批量填充数据
- 4电脑键盘可以打五笔吗 五笔输入法快速打字技巧
- 5怎么快速返回桌面快捷键 电脑桌面快速回到桌面的操作步骤
- 6iphonex电池怎么显示百分比 iPhoneX电池百分比显示设置步骤
- 7万能钥匙电脑怎么连接wifi 电脑如何使用WiFi万能钥匙
- 8电脑怎么打开键盘输入 电脑虚拟键盘打开方法详解
- 9共享打印机无法找到核心驱动程序包 如何解决连接共享打印机时找不到驱动程序的问题
- 10电脑无线网总是自动断开 无线wifi频繁自动断网怎么解决
电脑软件热门教程
- 1 怎么给wordpress博客侧栏添加音乐播放器 给wordpress博客侧栏添加音乐播放器的方法
- 2 安卓5.0以下的系统如何录屏? 安卓5.0以下的系统录屏的方法
- 3 如何让电脑壁纸模糊化 让电脑壁纸模糊化的方法
- 4显示器一闪一闪黑屏怎么解决 显示器一闪一闪黑屏的解决方法
- 5bios如何设置固态为第一启动盘 如何将固态硬盘设置为电脑的第一启动项
- 6mercury无线网卡设置无线网络的图文教程 mercury无线网卡设置无线网络的详细教程
- 7怎么给手机qq好友聊天窗口换背景? 给手机qq好友聊天窗口换背景的方法
- 8微信如何群发信息 微信群发信息的方法
- 9腾讯视频TV版如何下架。 怎么腾讯视频TV版下架了。
- 10wincc安装提示重启 win10 WinCC安装提示重启计算机解决方法
