打印机停不下来怎么取消打印 如何取消正在打印的文件
时间:2023-10-13 来源:互联网 浏览量:
打印机停不下来怎么取消打印,打印机是我们日常办公和生活中必不可少的工具之一,但偶尔我们可能会遇到打印机停不下来的情况,这时候该怎么办呢?有时候我们可能会不小心点击了错误的文件进行打印,或者是打印机发生故障导致无法停止打印,如何取消正在打印的文件呢?在这篇文章中我们将会探讨一些简单而有效的方法来解决这个问题。无论你是在办公室还是在家中使用打印机,这些技巧都能帮助你快速且方便地取消正在打印的文件。
操作方法:
1.在桌面点击左下角开始菜单,单击设置键。打开"windows设置"
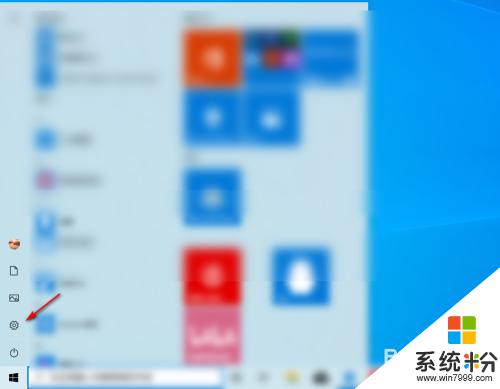
2.在Windows设置中选择设备设置选项
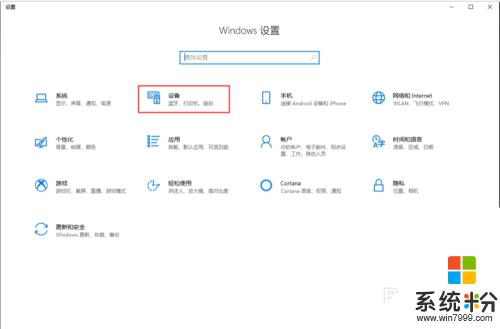
3.在左边设备选择栏点击箭头指向的“打印机和扫描仪”选项,然后选择正在使用的打印机进入管理
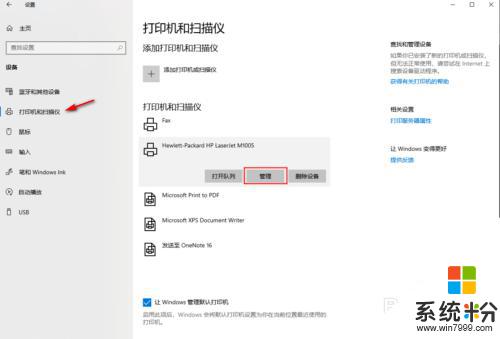
4.点击“打开打印队列”选项,会弹出打印状态窗口。
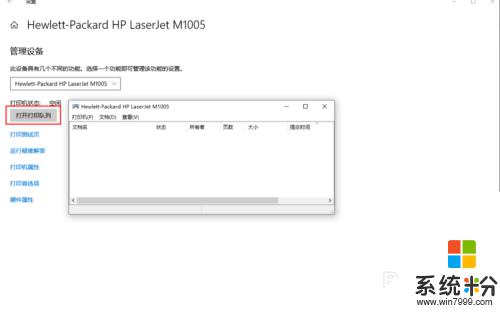
5.如果打印机这时正在打印。这时我们就可以在“打印队列”中看到打印状态。
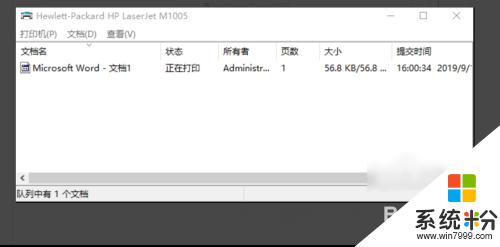
6.点击“文档”选项中的暂停,这样就可以停止打印了
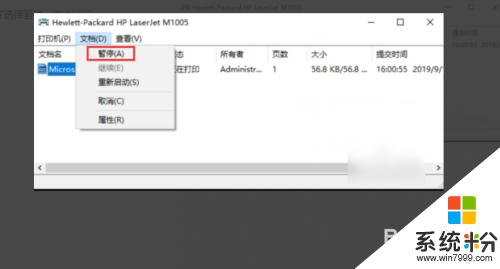
7.再点击“打印机”选项中的取消所有文档选项,这样打印机就停止工作了
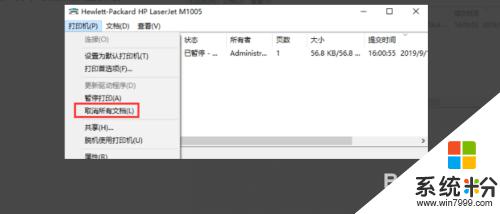
8.总结:
1.点右键击电脑左下角【开始】菜单项,选择【windows设置】中的设备设置。2.选择【打印机和扫描仪】。3.找到打印机的图标。4.右键单击打印机图标,查看打印机状态。5.选择左上角【打印机】里面的【取消所有文档】。以上就是如何取消无法停止打印的所有步骤,希望这些步骤对需要的用户有所帮助。
我要分享:
相关教程
电脑软件热门教程
- 1 电脑启动频繁出现蓝屏如何处理。 解决电脑启动频繁出现蓝屏的方法。
- 2 u盘怎么保养和维护 u盘保养和维护的方法
- 3 怎么使用U速启U盘制作工具制作U盘启动盘 使用U速启U盘制作工具怎么操作
- 4电脑开机就蓝屏该怎么解决 电脑蓝屏重启就可以好是怎么回事
- 5如何下载多易拍驱动 求多易拍de500驱动64位
- 6WiFi无法连接,总显示正在获取IP地址怎么解决 WiFi无法连接,总显示正在获取IP地址如何解决
- 7惠普1050打印机怎样扫描文件 惠普1050打印机扫描文件的方法有哪些
- 8苹果13电源键怎么设置关机 苹果13电源键关机步骤
- 9手机qq邮箱找不到wps的文档 手机WPS文件默认存储在哪里
- 10u盘加载慢怎么解决 u盘加载慢的处理方法
