outlook怎么修改邮箱密码 如何在OUTLOOK邮箱中修改密码
时间:2023-10-11 来源:互联网 浏览量:
outlook怎么修改邮箱密码,在现代社会邮箱已经成为我们日常生活中不可或缺的一部分,尤其是在工作和学习中,随着网络安全问题的日益严重,我们必须时刻保持警惕并采取一些必要的措施来保护我们的邮箱账户安全。在使用Outlook邮箱时,修改密码是一项至关重要的任务。只有定期更改密码,才能增加我们邮箱账户的安全性,防止个人信息被泄露或账户被他人恶意侵入。如何在Outlook邮箱中修改密码呢?接下来我们将详细介绍一下这个操作步骤。
方法如下:
1.打开OUTLOOK Web登录地址,输入【域\用户名】和密码。点击【登录】。
说明:
1、登录地址可咨询单位的网管,每个单位都不一样。
2、【域\用户名】:以AA\BB输入,AA:域;BB:用户名。
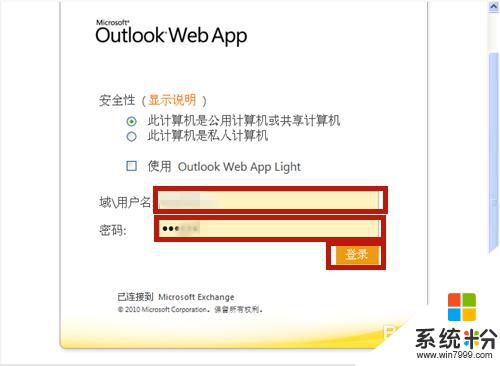
2.登录成功,点击屏幕右上角的【选项】。
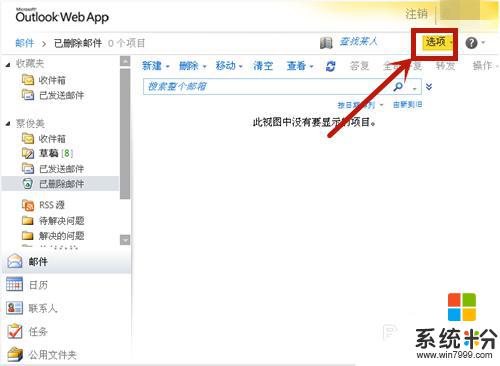
3.点击【更改您的密码】。
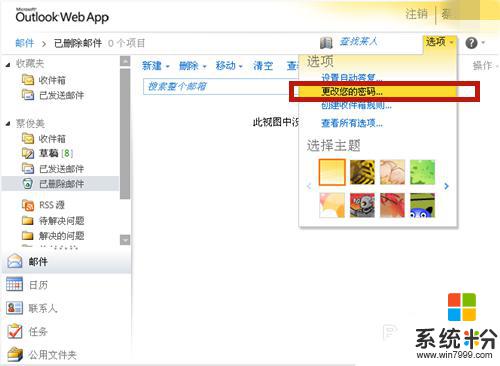
4.输入当前密码、新密码,点击【保存】。
说明:新密码要输入2次,2次要相同。
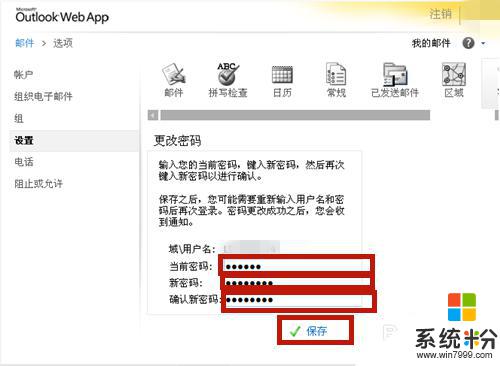
5.邮箱密码更改成功,点击【确定】。
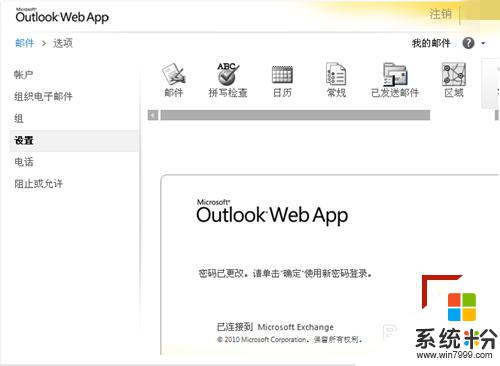
6.下次点击OUTLOOK图标。
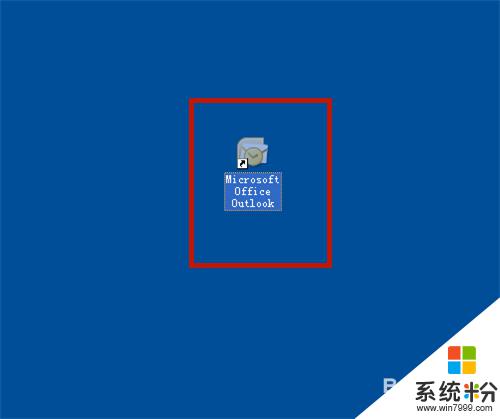
7.系统要求重新输入用户名和密码,证明密码更改成功啦!

8.方法和总结:
1、打开OUTLOOK Web登录地址。
2、输入【域\用户名】和密码。点击【登录】。
3、登录成功,点击【选项】→【更改您的密码】。
4、输入当前密码、新密码,点击【保存】。
5、邮箱密码更改成功。
6、注意事项:登录地址可咨询单位的网管。

以上是有关如何在Outlook中修改邮箱密码的全部内容,如果您遇到此类情况,可以按照小编的操作进行解决,操作简单,快速,一步到位。
我要分享:
相关教程
- ·outlook邮箱怎么设置密码 outlook登录密码设置教程
- ·outlook邮箱错删邮件找回来的方法 怎么恢复Outlook邮箱中已删除的邮件
- ·如何修方便改暴雪战网邮箱和密码
- ·如何改支付宝登陆邮箱 教你如何修改支付宝登陆邮箱账号 怎么改支付宝登陆邮箱 教你如何修改支付宝登陆邮箱账号
- ·OutLook邮箱发错邮件怎么删除 OutLook邮箱发错邮件的删除方法
- ·电脑邮箱密码怎么改 Foxmail密码丢失怎么找回
- ·戴尔笔记本怎么设置启动项 Dell电脑如何在Bios中设置启动项
- ·xls日期格式修改 Excel表格中日期格式修改教程
- ·苹果13电源键怎么设置关机 苹果13电源键关机步骤
- ·word表格内自动换行 Word文档表格单元格自动换行设置方法
电脑软件热门教程
- 1 怎样隐藏手机桌面图标?有哪些可以隐藏桌面图标的软件?
- 2 系统通知栏显示qq图标什么意思 怎样让系统通知栏显示QQ图标
- 3 电脑d盘不见了怎么办,d盘文件不见了怎么恢复?
- 4KPhoneTray进程是什么 KPhoneTray是什么进程
- 5微信截图时微信窗口自动隐藏 微信截图时聊天窗口如何取消自动隐藏
- 6ps如何来画精致的线框图 想要通过ps来画线框图的方法
- 7解决Win7系统安装迷你迅雷崩溃故障
- 8爱普生R230喷墨打印机双灯闪烁红灯的解决方法有哪些 爱普生R230喷墨打印机双灯闪烁红灯如何解决
- 9Call of Duty:Ghosts 显卡检测问题如何解决 Call of Duty:Ghosts 显卡检测问题解决方法
- 10如何卸载电脑上多余的输入法 卸载电脑上多余的输入法的方法
