win10添加固态硬盘如何设置 怎么将固态硬盘设置为系统盘
时间:2023-10-11 来源:互联网 浏览量:
win10添加固态硬盘如何设置,当我们购买了一块崭新的固态硬盘,或是想将现有的固态硬盘设置为系统盘时,我们可能会遇到一些困惑,毕竟固态硬盘在速度和性能方面相较传统硬盘有着明显的优势。如何将固态硬盘设置为系统盘呢?在Windows 10操作系统下,有一些简单的步骤可以帮助我们实现这一目标。接下来我们将一起探讨Win10中添加固态硬盘如何设置以及如何将固态硬盘设置为系统盘的方法。
具体方法:
1.我们安装好了固态硬盘后,我们使用PE工具进入系统。
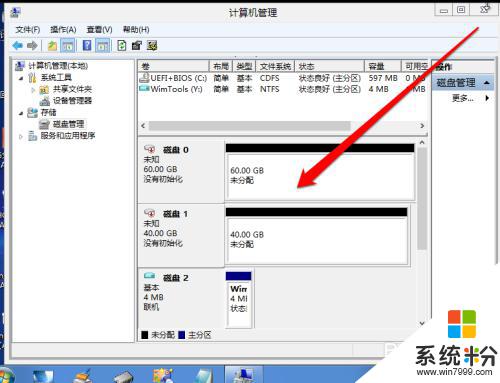
2.然后我们计算机管理的磁盘管理,查看磁盘确认固态硬盘。选择使用哪块硬盘。
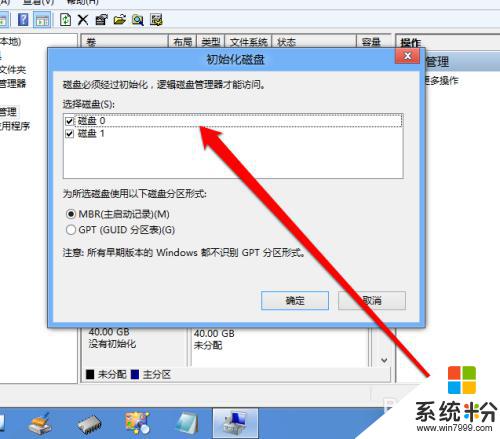
3.然后创建固态硬盘的,分区格式。
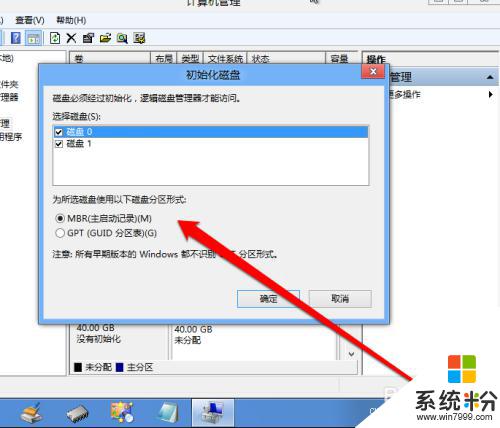
4.创建好分区的个时候,我们点击硬盘新建简单卷。
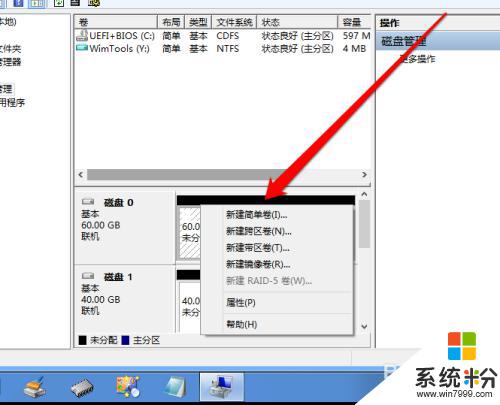
5.然后在向导中,确认硬盘的大小。
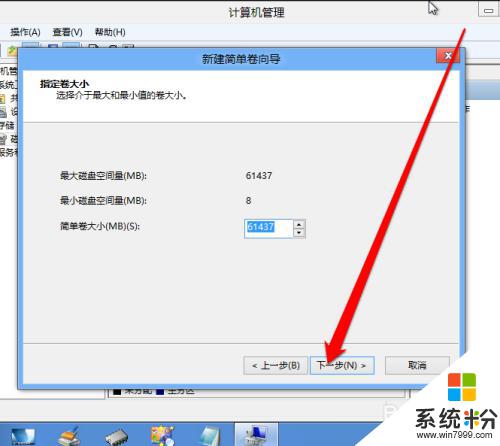
6.新建卷创建完成后,我们右键点击。
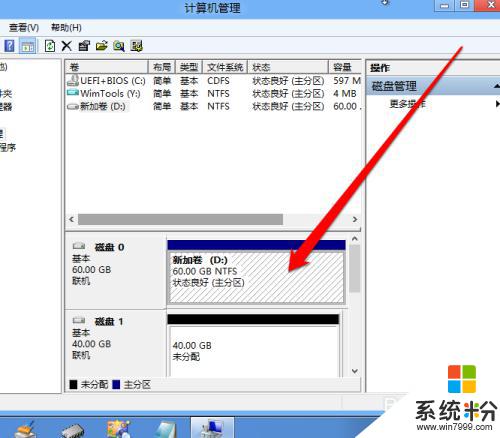
7.然后出现右键菜单,在右键菜单中选择分区标记为活动分区。
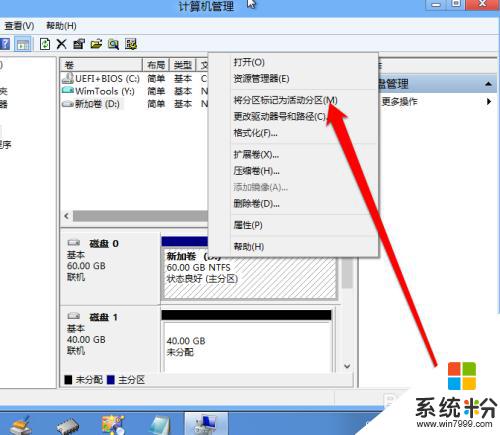
8.这个时候我就看到,固态硬盘创建为系统盘了。
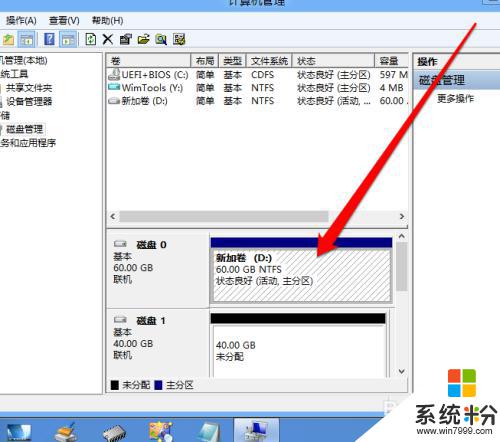
以上就是Win10添加固态硬盘的全部设置内容,如果您遇到此类问题,请根据本文提供的方法进行解决,希望这篇文章对您有所帮助。
我要分享:
相关教程
- ·Win10怎么看固态硬盘是哪个盘?win10系统分辨固态硬盘的方法!
- ·加装固态硬盘win10假死该怎么办?固态硬盘装win10假死的解决方法!
- ·win10系统怎么才能迁移到固态硬盘中呢 SSD固态硬盘迁移的方法
- ·Win10下固态硬盘TRIM怎么开启?Win10系统开启SSD固态硬盘TRIM提升性能的方法
- ·Win10固态硬盘4k对齐教程!(固态硬盘运行慢?你可能没有4k对齐分区)
- ·win10固态硬盘占用高怎么办|win10固态硬盘占用100的解决方法
- ·怎么改电脑输入法切换键 win10怎么更改输入法切换快捷键
- ·电脑简繁体转换快捷键 Win10自带输入法简繁体切换快捷键修改方法
- ·电脑怎么修复dns Win10 DNS设置异常怎么修复
- ·笔记本自带手写板吗? win10手写板功能怎么开启
win10系统教程推荐
- 1 电脑简繁体转换快捷键 Win10自带输入法简繁体切换快捷键修改方法
- 2 电脑怎么修复dns Win10 DNS设置异常怎么修复
- 3 windows10激活wifi Win10如何连接wifi上网
- 4windows10儿童模式 Win10电脑的儿童模式设置步骤
- 5电脑定时开关机在哪里取消 win10怎么取消定时关机
- 6可以放在电脑桌面的备忘录 win10如何在桌面上放置备忘录
- 7怎么卸载cad2014 CAD2014清理工具(win10系统)
- 8电脑怎么设置网线连接网络 Win10笔记本电脑有线连接网络设置步骤
- 9电脑桌面无线网络图标不见了 win10 无线网络图标不见了怎么恢复
- 10怎么看到隐藏文件 Win10如何显示隐藏文件
win10系统热门教程
- 1 安装Win10系统的时候无法选择版本怎么回事?(安装好就是Win10家庭版)
- 2 Win10系统中qq音乐缓存占用空间怎么删除?qq音乐缓存在哪
- 3 Win10系统时区自动跳转到别的国家怎么解决?
- 4显示桌面快捷键win10 Win10桌面显示快捷键是什么
- 5Win10系统怎么设置显示文件扩展名(后缀名)?图文
- 6win10账户名称如何修改,win10帐户名修改教程
- 7Win10中国政府定制版有什么区别不同?有什么功能?
- 8Win10如何更改输入法顺序?win10调整输入法顺序的方法!
- 9win10产品密钥怎么查看|win10查看产品密钥的方法
- 10Win10系统怎么开启Adminiatrator内置管理员帐户?详细教程
最新win10教程
- 1 怎么改电脑输入法切换键 win10怎么更改输入法切换快捷键
- 2 电脑简繁体转换快捷键 Win10自带输入法简繁体切换快捷键修改方法
- 3 电脑怎么修复dns Win10 DNS设置异常怎么修复
- 4笔记本自带手写板吗? win10手写板功能怎么开启
- 5windows10激活wifi Win10如何连接wifi上网
- 6电脑自动截图 win10按截图键自动保存图片设置
- 7电脑彩打怎么设置打印彩色 win10打印机彩色打印设置方法
- 8电脑自动休眠了 Win10电脑为什么总是自动进入休眠状态
- 9运行界面快捷键是什么 Win10运行快捷键功能
- 10防火墙关闭了还是显示防火墙拦截 win10关闭防火墙后网络仍被拦截
