电脑中输入法不见了怎么办 电脑输入法突然不见了怎么办
时间:2023-10-11 来源:互联网 浏览量:
电脑中输入法不见了怎么办,电脑输入法在我们日常使用电脑时扮演着非常重要的角色,然而有时候我们可能会遇到突然输入法不见的问题,当我们需要输入文字或者进行各种操作时,突然发现输入法不见了,这无疑给我们带来了许多困扰。那么当电脑输入法不见了,我们应该如何处理呢?这里将为大家介绍几种常见的解决方法,帮助大家有效地解决输入法不见的问题,提高我们的使用效率。
具体方法:
1.第一步,检查一下电脑桌面的右下角任务栏上面是否有输入法的图标
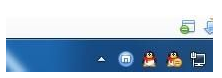
2.第二步,如果桌面右下角输入法图标不见了。输入法无法切换
尝试着使用“Ctrl+Shitft”组合键,是否能将输入法调出来,如果依然无法使用输入法,可以使用“Ctrl+空格键”组合键来测试。
在任务栏的空白处右键点击鼠标,选择:工具栏-->语言栏
选中语言栏,前面的“√”就会打上了,这时再看一下输入法图标是不是已经出来了
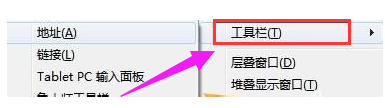
3.第三步,打开控制面板,找到控制语言栏的选项卡,开始,点击:控制面板
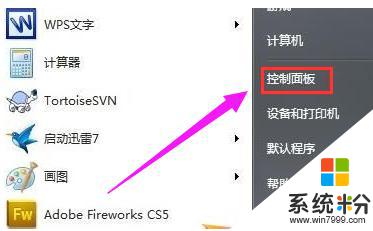
4.第四步,选择:时钟、语言和区域,再点击:更改键盘或其他输入法
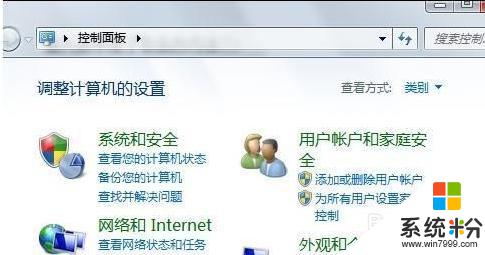
5.第五步,在接下来弹出的窗口中进行一系列设置。将语言栏,即输入法图标调出来,键盘和语言-->更改键盘-->语言栏-->停靠于任务栏
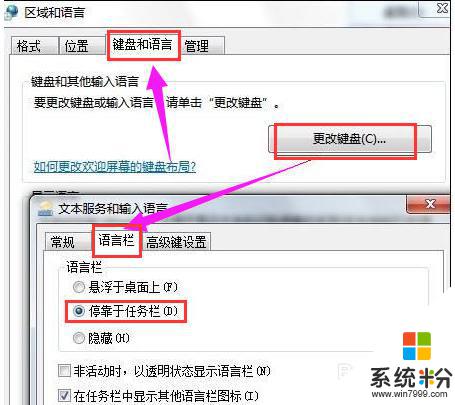
以上就是电脑中输入法不见了该如何解决的全部内容,如果您有任何不清楚的地方,可以参考上面的步骤进行操作,希望本文对您有所帮助。
我要分享:
相关教程
- ·excel表格输入法突然不见了 Excel中的输入框消失了怎么办
- ·电脑怎么输入法不见了 电脑输入法图标不见了怎么找回
- ·电脑上搜狗输入法状态栏突然不见了怎么办 如何找到电脑中所失去的输入法
- ·电脑没有输入法了怎么解决 电脑输入法不见了怎么恢复
- ·电脑上没有输入法显示怎么解决 电脑输入法不见了怎么找回
- ·搜狗输入法不见了 搜狗输入法状态栏消失如何解决 搜狗输入法不见了 搜狗输入法状态栏消失怎样解决
- ·电脑浏览器一直自动打开网址,怎么办 电脑开机自动弹出广告怎么办
- ·电脑显示屏显示不同的文件 在电脑上分屏显示两个文件
- ·word里字体怎么添加字体 Word文档如何添加新字体
- ·谷歌浏览器兼容模式怎么打开 Chrome如何开启兼容模式
电脑软件教程推荐
电脑软件热门教程
- 1 W7或W8系统下怎样释放系统和分硬盘? W7或W8系统下释放系统和分硬盘的方法有哪些?
- 2 华为怎么移动桌面图标 华为手机怎么改变桌面图标大小
- 3 怎样快速安装注册屏幕录影专家?快速安装注册屏幕录影专家的方法。
- 4新浪微博图片怎么去水印,新浪微博图片水印怎么设置
- 5压缩文件怎么查找文件 快速定位压缩包中的文件
- 6VMware虚拟机怎么设置从U盘启动
- 7电脑驱动升级与备份的方法,驱动人生怎么备份驱动 电脑驱动怎么升级与备份?
- 8在 Windows 10 里怎麽解压 rar 格式的压缩文件,在 Windows 10 里解压 rar 格式的压缩文件的方法
- 9电脑鼠标动不了怎么解决,电脑鼠标动不了恢复方法
- 10怎样修复电脑漏洞,修复电脑漏洞的方法
