win10重装系统怎么恢复备份文件 Win10正式版系统备份还原失败解决方法
时间:2023-10-09 来源:互联网 浏览量:
win10重装系统怎么恢复备份文件,在使用Win10正式版系统时,我们经常会遇到一些问题,如系统崩溃、病毒攻击等,为了保护重要的文件和数据,我们通常会选择备份,在备份还原过程中,有时会遇到失败的情况,这给我们带来了困扰。针对Win10系统备份还原失败的情况,我们应该采取哪些解决方法呢?本文将为您介绍一些有效的解决办法,帮助您顺利恢复备份文件。
具体方法:
1.点击桌面左下角的“Windows”按钮,从打开的扩展面板中找到“设置”按钮点击进入。
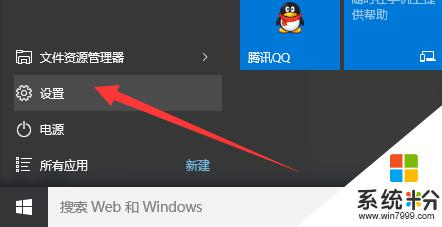
2.并从打开的“设置”界面中,找到“更新和安全”项点击进入详细设置界面。
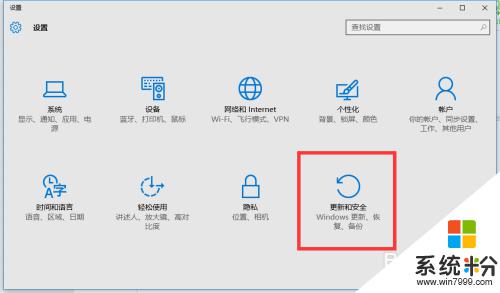
3.待进入“更新和安全”界面后,切换到“备份”选项卡。点击“转到‘备份和还原(Windows7)”按钮,
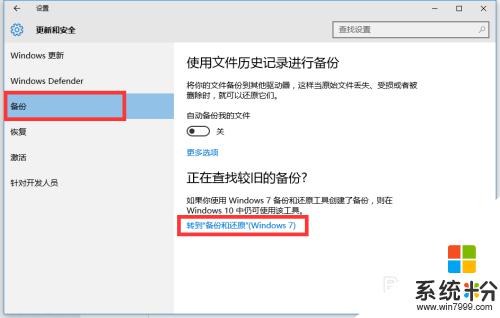
4.从打开的新窗口中,点击“备份”栏目中的“设置备份”按钮。
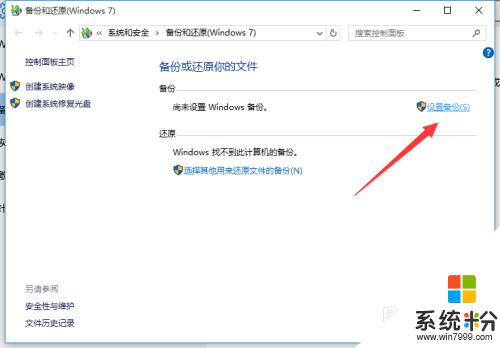
5.此时将打开“设置备份”窗口,在此选择“保存备份的位置”。建议将备份文件保存到外部存储设备中。选择要备份文件的磁盘,点击“下一步”按钮。
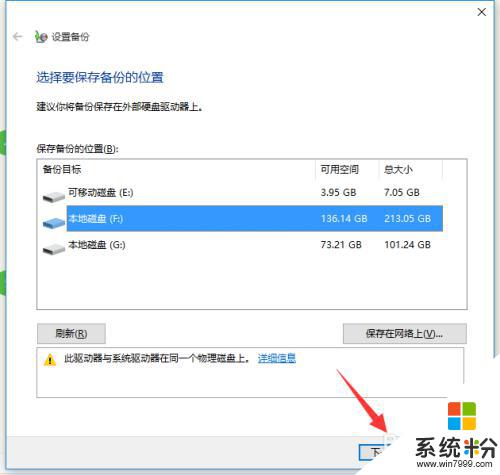
6.接下来显示“备份的内容”选择界面,在此按默认选择(“请Windows选择(推荐)”)项。点击“下一步”按钮。
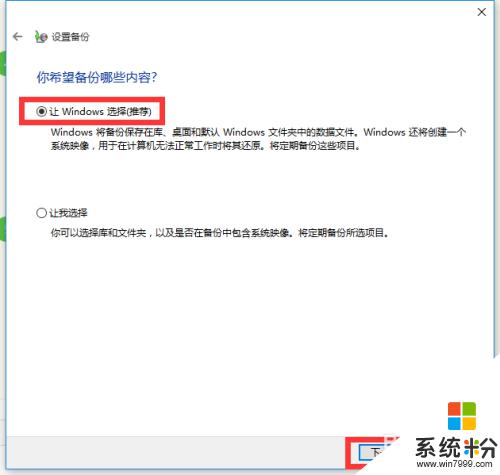
7.最后再确认一下所设备的备份选项,正确无误后点击“保存设置并进行备份”按钮。
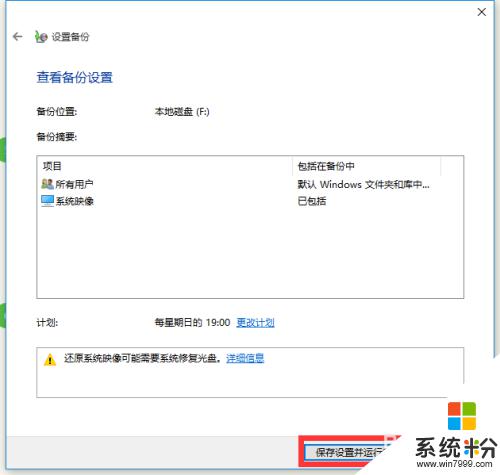
8.此时将自动返回“备份和还原”界面,同时进入“系统备份”操作。整个过程大约需要一定的时间,在此耐心等待整个备份操作的完成。
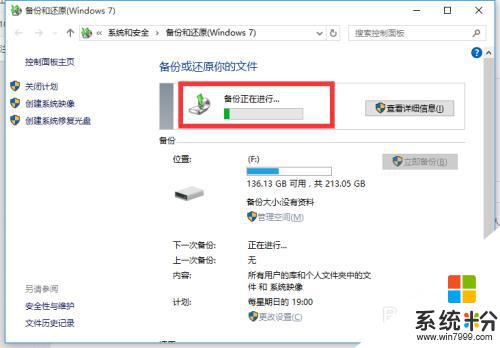
以上就是Win10重装系统后如何恢复备份文件的全部内容,需要的用户可以按照以上步骤进行操作,希望本文对大家有所帮助。
我要分享:
相关教程
- ·重装系统需不需要备份?重装系统前怎么备份?
- ·怎样给电脑做系统备份和还原 给电脑做系统备份和还原的方法
- ·易数一键怎样还原备份系统。 易数一键还原备份系统的方法。
- ·电脑有备份 如何用一键还原重装系统 电脑有备份 用一键还原重装系统的方法有哪些
- ·小黑马一键重装系统后如何还原备份资料? 小黑马一键重装系统后还原备份资料的方法?
- ·电脑怎样一键备份还原系统 电脑一键备份还原系统的方法有哪些
- ·电脑不休眠了怎么办 电脑不能自动睡眠怎么处理
- ·word表格怎么调行高 Word表格行高修改方法
- ·word怎么设置页眉从指定页开始 Word如何从指定页开始设置页眉页码
- ·微信语音沙沙声音怎么回事 苹果手机听筒沙沙响怎么办
