谷歌浏览器设置书签页在新窗口打开 Chrome如何设置打开一个书签时自动在新页面打开
时间:2023-10-09 来源:互联网 浏览量:
谷歌浏览器设置书签页在新窗口打开,在使用谷歌浏览器时,我们经常会遇到在新窗口打开书签页的需求,然而默认情况下,谷歌浏览器并不会自动在新页面打开书签链接。那么如何设置谷歌浏览器在点击书签时自动在新页面打开呢?下面我们将介绍一种简单的方法来实现这一功能。通过这个设置,我们可以更加便捷地访问我们的书签,并且不必担心当前页面被覆盖掉。让我们一起来了解如何设置谷歌浏览器,以便在点击书签时自动在新页面打开。
具体步骤:
1.首先安装一个插件,使自己的chrome浏览器可以访问应用商店。
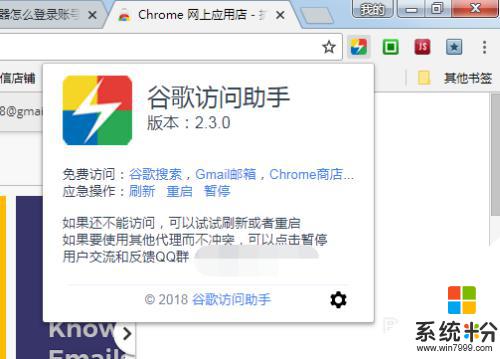
2.点击左上角的应用按钮
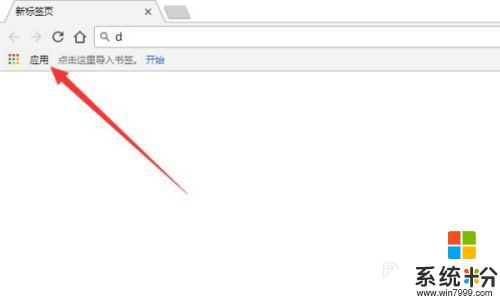
3.搜索"Neat Bookmarks"并点击安装
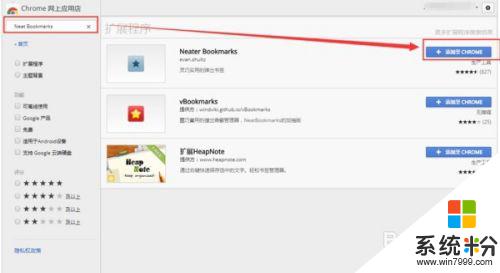
4.右键点击右上角新增的这个插件的图标
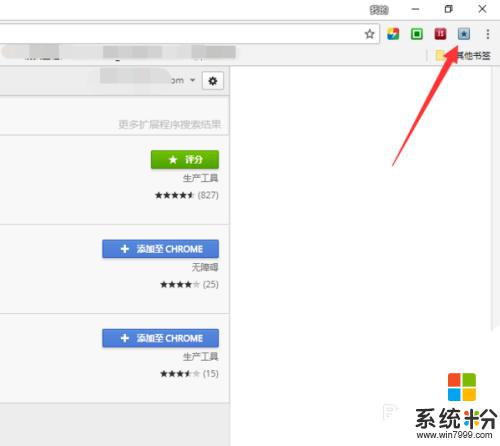
5.选择"选项"
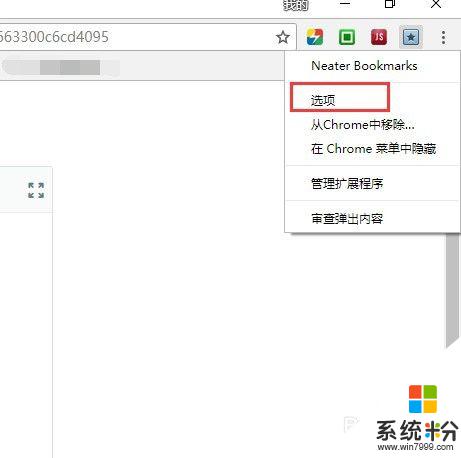
6.勾选这个选项,"左键单击书签即在新标签页中打开"
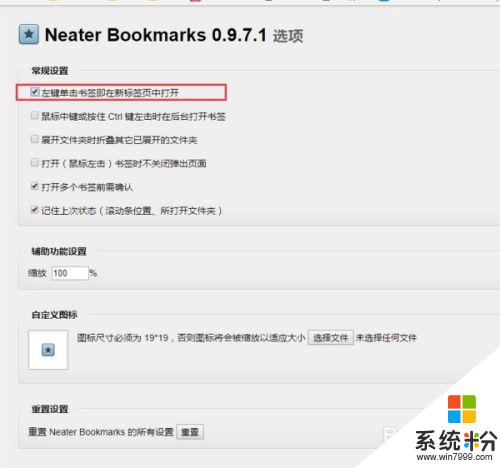
7.从插件进入收藏夹打开书签栏
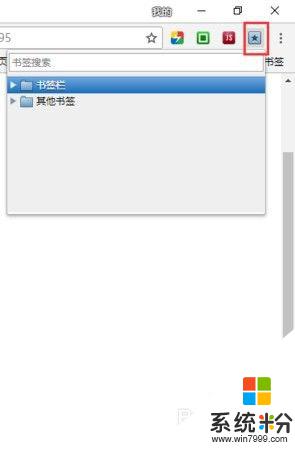
以上是如何设置谷歌浏览器书签页在新窗口中打开的全部内容,如果你遇到这种情况,可以按照这些步骤来解决问题,非常简单快速。
我要分享:
相关教程
- ·如何在浏览器里面一个窗口打开两个网页 用什么方法可以在浏览器的一个窗口中可以打开两个网页呢
- ·谷歌浏览器怎么导入书签?谷歌浏览器书签的导入方法。
- ·要设置谷歌浏览器网页定时自动刷新怎么办 设置谷歌浏览器网页定时自动刷新的办法
- ·在浏览器中想要在一个窗口显示多个网页的方法 如何在一个窗口里面打开多个网页
- ·页面在微信上能打开在电脑浏览器中打不开如何处理。 解决页面在微信上能打开在电脑浏览器中打不开的方法。
- ·点击网页标签时打不开网页怎么办?如何解决点击网页标签时打不开网页?
- ·怎么可以锁定屏幕 电脑屏幕锁定快捷键
- ·笔记本能插无线耳机吗 笔记本电脑无线蓝牙耳机连接教程
- ·笔记本电脑蓝牙连接音箱 蓝牙音箱与电脑连接教程
- ·苹果手机接电脑为什么读取不出来 电脑无法识别iphone/ipad的原因及解决办法
电脑软件教程推荐
- 1 笔记本电脑蓝牙连接音箱 蓝牙音箱与电脑连接教程
- 2 windows1o激活了为什么word还不能用 如何解决Office已激活但无法使用的问题
- 3 苹果无法连接itunes IPhone连接ITunes失败怎么办
- 4电脑连不到网怎么办 电脑WIFI连接后不能上网怎么解决
- 5新安装的硬盘怎么激活 如何在电脑上安装新硬盘
- 6电脑进入了安全模式怎么退出来 电脑进入安全模式后如何退出
- 7wifi连上不可上网是怎么回事 无线网络已连接却无法上网怎么办
- 8艾尔登法环开启二周目 艾尔登法环二周目开启方法
- 9鼠标滚轮不灵敏怎么修 鼠标滚轮无法滚动怎么办
- 10电脑打开了放大镜怎么取消 电脑放大镜功能怎么关闭
电脑软件热门教程
- 1 Excel2016柱形图如何添加双纵坐标 次要纵坐标轴 Excel2016柱形图添加双纵坐标 次要纵坐标轴的方法
- 2 电脑文件丢失怎么解决 电脑文件丢失怎么处理
- 3 windows10远程桌面和远程协助如何关闭? windows10远程桌面和远程协助关闭的方法
- 4linux怎么检测硬盘坏道|linux 硬盘坏道检测方法
- 5电脑硬盘灯总是闪如何解决 电脑硬盘灯总是闪解决方法
- 6iLauncher仿iPhone桌面启动器使用方法 iLauncher仿iPhone桌面启动器如何用
- 7惠普gk100f键盘怎么调灯光 HP键盘GK100呼吸灯速度调节步骤
- 8不安装软件怎样清理iPhone5s内存? 不安装软件清理iPhone5s内存的方法有哪些?
- 9戴尔D430如何调音量 戴尔D430调音量的方法
- 10联想笔记本怎样实现网络共享(热点分享) 联想笔记本实现网络共享(热点分享)的方法
最新电脑教程
- 1 怎么可以锁定屏幕 电脑屏幕锁定快捷键
- 2 笔记本能插无线耳机吗 笔记本电脑无线蓝牙耳机连接教程
- 3 笔记本电脑蓝牙连接音箱 蓝牙音箱与电脑连接教程
- 4苹果手机接电脑为什么读取不出来 电脑无法识别iphone/ipad的原因及解决办法
- 5电脑屏幕密码怎么改 怎么在电脑上设置新的锁屏密码
- 6ev录屏没录上声音怎么恢复 EV录屏录制视频没有声音怎么设置
- 7windows1o激活了为什么word还不能用 如何解决Office已激活但无法使用的问题
- 8不识别硬盘怎么解决 硬盘连接电脑后无法识别怎么办
- 9电脑的锁屏壁纸怎么设置 电脑怎么更换锁屏壁纸
- 10word文档改字体 Word文档一键修改全文字体的方法
